Tra i problemi comuni di Windows 10 , i problemi di connessione alla rete sono i più diffusi. Spesso gli utenti non sono in grado di connettersi a Internet sul proprio PC anche quando l’ora è impostata correttamente e il browser è aggiornato. In questi casi, devi approfondire Windows 10 per risolvere i problemi di rete principali. Quindi, in questa guida, ti offriamo un elenco di strumenti utili per aiutarti a risolvere i problemi di connessione di rete su Windows 10 . Dagli strumenti da riga di comando e ripristino delle impostazioni di rete a vari strumenti per la risoluzione dei problemi, abbiamo coperto tutto. Quindi su quella nota, passiamo alla guida.
Risolvi i problemi di connessione di rete su Windows 10 (2021)
Qui puoi espandere la tabella e passare attraverso tutte le soluzioni che possono aiutarti a risolvere i problemi di Internet su Windows 10. Puoi fare clic sui collegamenti sottostanti e passare subito alla sezione desiderata. Sommario
-
IPConfig
Se volete continuare a leggere questo post su "Come risolvere i problemi di connessione di rete su Windows 10" cliccate sul pulsante "Mostra tutti" e potrete leggere il resto del contenuto gratuitamente. ebstomasborba.pt è un sito specializzato in Tecnologia, Notizie, Giochi e molti altri argomenti che potrebbero interessarvi. Se desiderate leggere altre informazioni simili a Come risolvere i problemi di connessione di rete su Windows 10, continuate a navigare sul web e iscrivetevi alle notifiche del blog per non perdere le ultime novità.
1. È possibile utilizzare il comando IPConfig per risolvere la maggior parte dei problemi di rete comuni su Windows 10. Ma prima, è necessario aprire il prompt dei comandi . Premi una volta il tasto Windows e digita “cmd”. Successivamente, fai clic su “Esegui come amministratore”.

2. Una volta aperta la finestra del prompt dei comandi, iniziare a digitare i comandi IPconfig. Il primo comando è ipconfig /release e rilascia la configurazione IP corrente.

3. Successivamente, eseguire il comando ipconfig /renew per recuperare le nuove configurazioni IP dal server DHCP.

4. Successivamente, puoi svuotare il DNS con ipconfig /flushdns . Eliminerà la cache DNS locale obsoleta dal tuo PC. E d’ora in poi, il tuo computer memorizzerà nuove informazioni DNS, il che significa che non dovrai affrontare errori come “DNS_PROBE_FINISHED_NXDOMAIN” su Chrome. Se stai riscontrando questo errore, esegui questo comando per risolverlo all’istante.

-
Netsch
1. Netsh è un’altra utilità della riga di comando che può aiutarti a ripristinare la connettività di rete su Windows 10. Se stai affrontando qualsiasi tipo di problema di rete, grande o piccolo, questo comando ti aiuterà a risolvere il problema. Esegui il comando netsh winsock reset e ripristinerà l’intero stack di rete sul tuo PC.

2. Quindi, riavvia il PC e questa volta non avrai problemi con Internet su Windows 10. Se vedevi l’errore “ERR_CONNECTION_RESET” su Chrome o Microsoft Edge , probabilmente questo dovrebbe risolvere il problema.

-
Ping
Ping non è un risolutore di problemi, ma è un comando utile per verificare l’affidabilità della tua rete su Windows 10. Dal tempo di risposta, puoi valutare se il tuo PC necessita o meno di una diagnosi di rete.
1. Basta eseguire ping 127.0.0.1 nel prompt dei comandi per controllare e verificare se TCP/IP è installato e configurato correttamente sul PC. Se ricevi una risposta “Connessione non riuscita”, significa che dovrai reimpostare l’intera architettura di rete con il comando ‘netsh’.

2. Puoi anche eseguire ping [IP address or website] per verificare il funzionamento di Internet e se richiede una diagnosi o meno. Ad esempio, sto eseguendo ping beebom.com . Qui, se il tempo di risposta è veramente alto, significa che devo diagnosticare lo stack di rete sul mio PC.

-
Risoluzione dei problemi di rete
Se i metodi sopra non hanno funzionato, puoi provare lo strumento di risoluzione dei problemi di Windows integrato per risolvere i problemi di connessione di rete su Windows 10. Ecco come lo usi.
1. Prima di tutto, premi una volta il tasto Windows e digita “risoluzione dei problemi”. Ora, seleziona l’opzione “Risoluzione dei problemi delle impostazioni” dai risultati della ricerca.

2. Successivamente, fai clic sull’opzione “Risoluzione dei problemi aggiuntiva”.
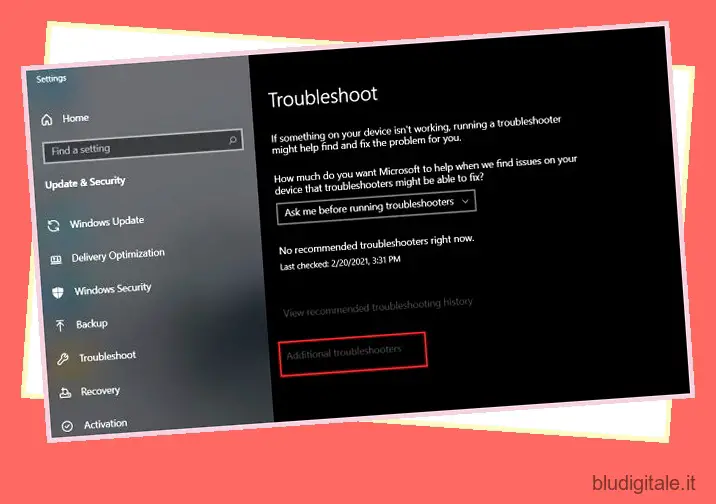
3. Infine, fai clic su “Connessioni Internet”, quindi fai clic su “Esegui lo strumento di risoluzione dei problemi”. Rileverà il problema e proverà a risolverlo automaticamente.

4. Inoltre, scorrere verso il basso e fare clic su “Scheda di rete”. Successivamente, esegui lo strumento di risoluzione dei problemi per risolvere la maggior parte dei problemi relativi all’adattatore.

-
Ripristina impostazioni di rete
1. Infine, se nessuno dei metodi precedenti funziona per te, devi ripristinare l’intera rete dalle Impostazioni di Windows. Premi una volta il tasto Windows e apri la pagina delle impostazioni di “ripristino della rete”.

2. Qui, fai clic su “Ripristina ora” e Windows 10 rimuoverà tutte le configurazioni per DNS, DHCP, VPN, switch virtuali, adattatori di rete e altro ancora. Successivamente, reinstallerà automaticamente tutte le configurazioni e i protocolli alle loro impostazioni predefinite. Probabilmente risolverà i tuoi problemi di connessione di rete su Windows 10, incluso l’errore del certificato SSL su Chrome .

Risolvi i problemi di connessione a Internet su Windows 10
Ecco come puoi correggere gli errori relativi alla rete sul tuo PC. Ho offerto la maggior parte degli utili strumenti da riga di comando che possono risolvere i problemi di Internet in un batter d’occhio. Oltre a questo, puoi anche provare alcuni strumenti di risoluzione dei problemi interattivi per risolvere gli errori. Comunque, questo è tutto da noi. Nel caso in cui il tuo PC sia diventato più lento nel tempo, scopri come velocizzare il PC Windows 10 dalla nostra guida dedicata. E se hai qualche domanda, assicurati di commentare in basso e ti aiuteremo.


