Se devo scegliere una delle migliori nuove funzionalità di Windows 11 , sceglierei sicuramente l’esperienza di digitazione vocale in Windows 11. È così perfetta, precisa e il riconoscimento vocale è sorprendentemente buono. Sembra che Microsoft abbia apportato molti miglioramenti ai suoi servizi vocali Microsoft online. Quindi, se desideri abilitare e utilizzare la digitazione vocale in Windows 11, segui la nostra semplice guida di seguito. Puoi persino ottenere questa funzionalità di Windows 11 su Windows 10 seguendo l’ultimo metodo. Su quella nota, tuffiamoci dentro.
Abilita e usa la digitazione vocale in Windows 11 (2021)
Qui, abbiamo menzionato due modi per utilizzare la digitazione vocale in Windows 11. Il primo è lo strumento di digitazione vocale integrato, mentre l’altro è lo strumento di dettatura integrato nelle app di Office sul tuo PC Windows 11. Inoltre, ho anche menzionato come utilizzare la digitazione vocale in Windows 10 e alcuni utili comandi di dettatura. Sommario
Come utilizzare lo strumento di digitazione vocale integrato di Windows 11
Se volete continuare a leggere questo post su "Come abilitare e utilizzare la digitazione vocale in Windows 11" cliccate sul pulsante "Mostra tutti" e potrete leggere il resto del contenuto gratuitamente. ebstomasborba.pt è un sito specializzato in Tecnologia, Notizie, Giochi e molti altri argomenti che potrebbero interessarvi. Se desiderate leggere altre informazioni simili a Come abilitare e utilizzare la digitazione vocale in Windows 11, continuate a navigare sul web e iscrivetevi alle notifiche del blog per non perdere le ultime novità.
Lo strumento di digitazione vocale nativo in Windows 11 è un’utilità a livello di sistema e funziona in tutte le app e gli ambienti, sia esso un browser, Blocco note o un’app di Office. Se vedi un campo di testo, richiama semplicemente la barra degli strumenti di digitazione vocale e sei pronto per partire. Detto questo, tieni presente che avrai bisogno di una connessione Internet attiva affinché la digitazione vocale funzioni.
1. Il modo più semplice per abilitare la digitazione vocale è utilizzare una scorciatoia da tastiera di Windows 11 . Premere contemporaneamente “Tasto Windows + H” per aprire immediatamente il prompt di digitazione vocale.

2. Successivamente, fai clic sul pulsante “mic” e inizia a parlare. Utilizzando i servizi vocali Microsoft online, la tua dettatura verrà convertita da voce a testo in un batter d’occhio. Sono stato sorpreso di vedere che l’esperienza di digitazione vocale di Windows 11 era utilizzabile e accurata. Puoi vedere la funzione di digitazione vocale in azione qui:
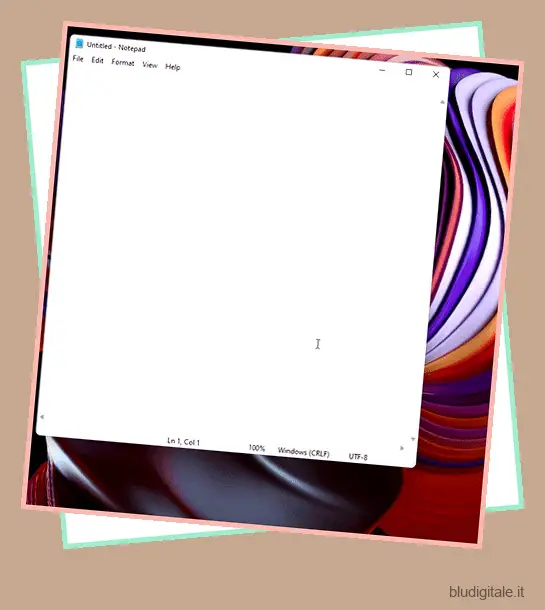
3. La parte migliore della digitazione vocale in Windows 11 è che viene fornito con il supporto per la “punteggiatura automatica” e, ancora una volta, funziona davvero bene. A proposito, non è abilitato per impostazione predefinita. È necessario fare clic sull’icona “Impostazioni” e attivare l’interruttore “Punteggiatura automatica”.

4. Nel caso in cui la tua dettatura non venga selezionata correttamente, puoi accedere a “Impostazioni -> Ora e lingua -> Voce”. Qui, seleziona la “Lingua vocale” appropriata dal menu a discesa in base alla tua regione o accento.

Abilita Avvio digitazione vocale in Windows 11
Puoi anche attivare “Avvio digitazione vocale” in modo che la sovrapposizione di digitazione vocale appaia ogni volta che fai clic su un campo di testo. Indipendentemente dall’app o dalla finestra in cui ti trovi, fai semplicemente clic sul pulsante “mic” e inizia immediatamente la digitazione vocale.
1. Per abilitare questa funzione, fare clic sull’icona “Impostazioni” nella sovrapposizione di digitazione vocale. Quindi, attiva l’interruttore “Avvio digitazione vocale”.

2. Ad esempio, sono sulla pagina di Google Review su Chrome e il programma di avvio della digitazione vocale viene visualizzato automaticamente quando faccio clic sul campo di immissione del testo.

3. Ora posso fare clic sul pulsante “mic” e aggiungere la mia recensione con la massima facilità. Abbastanza utile, vero? Puoi farlo su qualsiasi pagina web, campo di testo nei programmi, modulo web, ecc.

Usare la digitazione vocale nelle app di Office su Windows 11
Nel caso in cui non lo sapessi, oltre alla digitazione vocale integrata, le app di Office sono dotate anche di un’opzione “Dettatura” e funziona in modo molto simile. Infatti, supporta anche la punteggiatura automatica e funziona anche su Windows 10. Chi utilizza il portale Office gratuito sul web può inoltre usufruire dei servizi Microsoft Speech senza alcuna limitazione. In una nota a margine, puoi trovare le differenze tra Office Web e le app desktop dal nostro articolo dettagliato. Tieni presente che la funzione Trascrivi su Word è diversa dalla digitazione vocale ed è disponibile solo per gli utenti a pagamento. Per sapere come funziona la funzionalità di digitazione vocale nelle app di Microsoft Office, procedi nel seguente modo:
1. Per utilizzare la digitazione vocale all’interno delle app di Office sul tuo PC Windows 11, apri una di queste app: Word o PowerPoint. Nell’angolo in alto a destra troverai l’opzione “Dettatura”. Lo stesso passaggio è applicabile anche per Office sul Web.
2. Fai clic su “Dettatura” e puoi subito parlare per convertire il tuo discorso in testo in tempo reale. Basta premere il pulsante “mic” e iniziare a parlare.

3. E simile alla digitazione vocale integrata di Windows 11, puoi fare clic sull’icona “Impostazioni” e abilitare “Punteggiatura automatica”. Puoi anche personalizzare la tua lingua parlata preferita e abilitare il filtro volgarità mentre lavori su documenti d’ufficio o progetti scolastici.

Usa la digitazione vocale in Windows 10
Mentre Windows 11 ha un’utilità di digitazione vocale molto più intelligente, Windows 10 include anche uno strumento di dettatura nativo. Puoi usare la stessa scorciatoia da tastiera “Windows + H” e il pop-up di dettatura apparirà nella parte superiore dello schermo.
La differenza tra gli strumenti di dettatura su Windows 10 e la digitazione vocale in Windows 11 è la mancanza di punteggiatura automatica sul primo. È necessario utilizzare i comandi di dettatura per aggiungere segni di punteggiatura, lettere, simboli e così via in Windows 11. Ecco come procedere.
1. Prima di tutto, apri Impostazioni e vai su Privacy -> Voce e attiva ” Riconoscimento vocale online “.

2. Ora, premi la scorciatoia ” Windows + H ” e sarai in grado di dettare il tuo discorso. Qui non troverai la punteggiatura automatica. Invece, devi usare i comandi di dettatura che ho menzionato di seguito per aggiungere punteggiatura, simboli e caratteri speciali.

Comandi di dettatura e punteggiatura per una digitazione vocale avanzata
Attualmente, solo l’inglese (USA) supporta i comandi di dettatura avanzati, ma le seguenti lingue supportano simboli, testi, numeri e così via di base.
- Inglese (Stati Uniti – Comandi di dettatura avanzati)
- Cinese semplificato
- Inglese (Australia, Canada, India, Regno Unito)
- Francese (Francia, Canada)
- Tedesco (Germania)
- Italiano (Italia)
- Portoghese (Brasile)
- Spagnolo (Messico, Spagna)
Ecco i comandi di dettatura che puoi utilizzare durante la digitazione vocale sul tuo computer Windows 10 o Windows 11:
| Per fare questo | Dì questo |
|---|---|
| Cancella una selezione | Cancella selezione; deselezionalo |
| Elimina il risultato della dettatura più recente o il testo attualmente selezionato | Eliminalo; colpire quello |
| Elimina un’unità di testo, ad esempio la parola corrente | Elimina parola |
| Sposta il cursore sul primo carattere dopo una parola o frase specificata | Vai dopo; mossa dopo parola; vai alla fine del paragrafo; passare alla fine di quello |
| Sposta il cursore alla fine di un’unità di testo | Vai dietro la parola; mossa dopo parola; vai alla fine di quello; spostati alla fine del paragrafo |
| Sposta il cursore indietro di un’unità di testo | Torna alla parola precedente; vai al paragrafo precedente |
| Sposta il cursore sul primo carattere prima di una parola o frase specificata | Vai all’inizio della parola |
| Sposta il cursore all’inizio di un’unità di testo | Vai prima; passare all’inizio di quello |
| Sposta il cursore in avanti alla successiva unità di testo | Vai avanti alla parola successiva; vai al paragrafo successivo |
| Sposta il cursore alla fine di un’unità di testo | Spostati alla fine della parola; vai alla fine del paragrafo |
| Immettere uno dei seguenti tasti: Tab, Invio, Fine, Home, Pagina su, Pagina giù, Backspace, Elimina | Tocca Invio; premere Backspace |
| Seleziona una parola o una frase specifica | Seleziona parola |
| Seleziona il risultato di dettatura più recente | Seleziona quello |
| Seleziona un’unità di testo | Seleziona le tre parole successive; selezionare i due paragrafi precedenti |
| Attiva e disattiva la modalità ortografia | Inizia l’ortografia; smettere di scrivere |
Se vuoi dettare lettere, numeri, punteggiatura e simboli, devi seguire i seguenti comandi. Ad esempio, se vuoi aggiungere una lettera maiuscola, devi semplicemente dire “maiuscolo” prima della lettera.
| Per inserire questo | Dì questo |
|---|---|
| @ | al simbolo; a segno |
| # | Simbolo della sterlina; cancelletto; simbolo numerico; segno numerico; simbolo hash; cancelletto; simbolo dell’hashtag; segno hashtag; simbolo tagliente; segno tagliente |
| $ | Simbolo del dollaro; simbolo del dollaro; simbolo di dollari; segno di dollari |
| % | Simbolo di percentuale; segno di percentuale |
| ^ | Cursore |
| & | E simbolo; e segno; simbolo e commerciale; segno e commerciale |
| * | Asterisco; volte; stella |
| ( | Parente aperto; genitore sinistro; parentesi aperta; genitore sinistro |
| ) | Chiudi parentesi; parente destro; parentesi chiusa; parentesi destra |
| _ | Sottolineare |
| – | Trattino; trattino; segno meno |
| ~ | Tilde |
| Barra rovesciata; colpisci | |
| / | Barra; diviso per |
| , | Virgola |
| . | Periodo; punto; decimale; punto |
| ; | Punto e virgola |
| ‘ | Apostrofo; apice singolo aperto; iniziare apice singolo; chiudere le virgolette singole; chiudere le virgolette singole; fine apice singolo |
| = | Simbolo uguale; segno di uguale; simbolo uguale; segno di uguale |
| (spazio) | Spazio |
| | | Tubo |
| : | Colon |
| ? | Punto interrogativo; simbolo di domanda |
| [ | Parentesi aperta; parentesi quadra aperta; parentesi graffa sinistra; parentesi quadra sinistra |
| ] | Parentesi chiusa; parentesi quadra chiusa; parentesi quadra destra; parentesi quadra destra |
| { | Parentesi graffa aperta; parentesi graffa aperta; parentesi graffa sinistra; parentesi graffa sinistra |
| } | Parentesi graffa chiusa; parentesi graffa chiusa; parentesi graffa destra; parentesi graffa destra |
| + | Simbolo più; segno più |
| < | Staffa angolare aperta; aperto meno di; parentesi angolare sinistra; lasciato meno di |
| > | parentesi angolare chiusa; chiudere maggiore di; parentesi angolare destra; destra maggiore di |
| “ | Quotazioni aperte; iniziare le citazioni; virgolette chiuse; virgolette finali; virgolette doppie aperte; iniziare le virgolette doppie; chiudi le doppie virgolette; terminare le virgolette doppie |
Digitazione vocale intelligente con punteggiatura automatica in Windows 11
Ecco come puoi abilitare e utilizzare la digitazione vocale in Windows 11. Uso la digitazione vocale di Gboard ogni giorno sul mio telefono Android e devo dire che Microsoft ha notevolmente migliorato l’esperienza di digitazione vocale in Windows 11. È veloce, preciso e la punteggiatura automatica funziona per la maggior parte. Sono entusiasta di Windows 11 e delle altre nuove funzionalità che porterà prima della versione finale. Per ora, puoi imparare come acquisire schermate su Windows 11 o personalizzare il menu Start di Windows 11 o controllare Schermo in orario in Windows 11 . Comunque, questo è tutto da noi. Se hai domande, commenta in basso e facci sapere.


