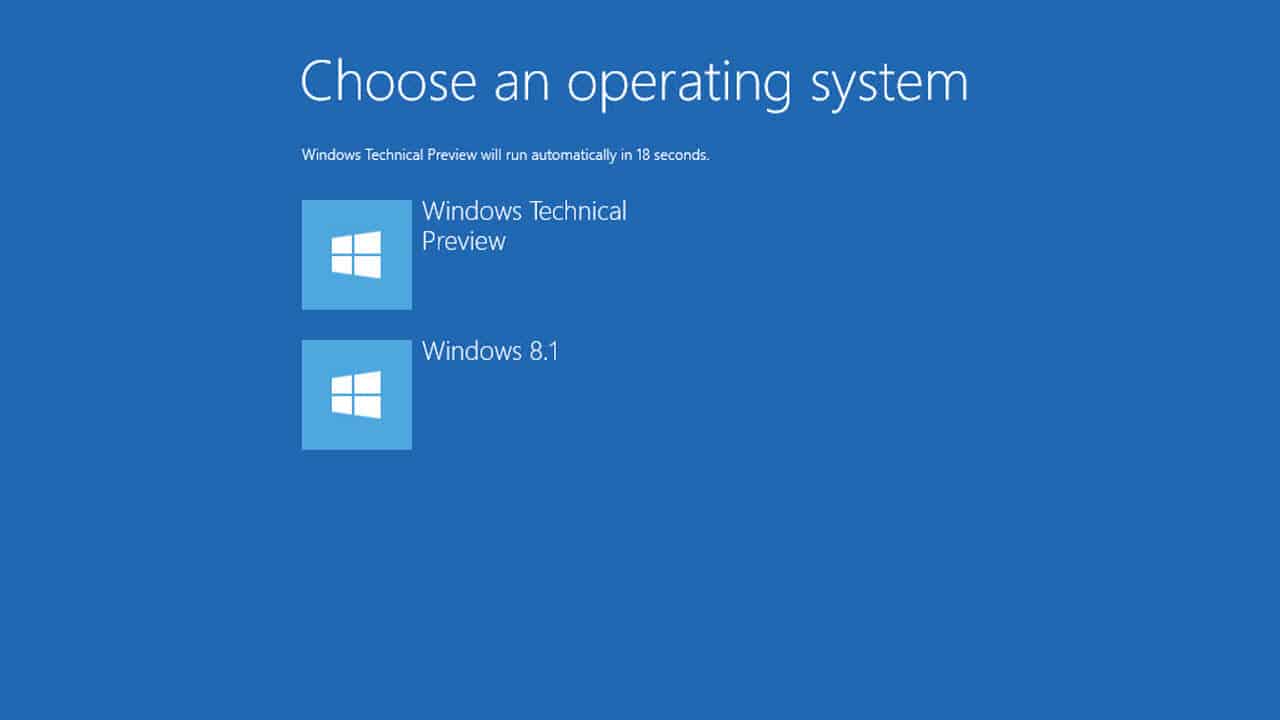
Anche se la maggior parte dei PC ha un singolo sistema operativo integrato (OS), è anche possibile eseguire due sistemi operativi su un computer allo stesso tempo. Pertanto, possiamo chiamare questo processo come Dual Boot. Permette agli utenti di passare da un sistema operativo all’altro a seconda dei compiti e dei programmi con cui stanno lavorando.
Se volete continuare a leggere questo post su "Dual Boot: capire cos’è e come fare!" cliccate sul pulsante "Mostra tutti" e potrete leggere il resto del contenuto gratuitamente. ebstomasborba.pt è un sito specializzato in Tecnologia, Notizie, Giochi e molti altri argomenti che potrebbero interessarvi. Se desiderate leggere altre informazioni simili a Dual Boot: capire cos’è e come fare!, continuate a navigare sul web e iscrivetevi alle notifiche del blog per non perdere le ultime novità.
Vedi anche: Il tuo Windows originale è davvero originale?
Sorprendentemente, eseguire un dual boot è abbastanza semplice e può essere fatto su sistemi operativi Windows, Mac e Linux. Quindi, continua a leggere questo articolo per scoprire come avviare la tua macchina in due semplici passi.
Cos’è il Dual Boot?
Brevemente, possiamo dire che un dual boot è quando si eseguono due sistemi operativi su un computer allo stesso tempo. Può essere qualsiasi combinazione di sistemi operativi, per esempio Windows e Mac, Windows e Linux, o Windows 7 e Windows 10.
Cosa significa dual boot?
Quando si parla di computer, il termine “Booting” significa qualcosa di simile a “avvio” o “accensione”. Ma quando si parla di dual boot, il termine si riferisce specificamente a qualcosa chiamato “boot manager”, un piccolo programma gestito dalla scheda madre. Quindi quando accendi un PC, l’unità di alimentazione (PSU) inizialmente alimenta la scheda madre, che gestisce e mantiene tutti gli altri componenti del computer. Se hai mai visto una schermata nera con del testo e forse dei loghi dopo aver avviato il PC, ma prima di arrivare alla schermata di accesso a Windows, quella è la scheda madre che segnala di essere accesa.
La scheda madre controlla tutti i diversi componenti che sono collegati ad essa, come le schede grafiche, le unità ottiche (CD o DVD) e le unità disco. Una volta che la scheda madre stabilisce lo stato del tuo hardware, sa che probabilmente vorrai avviare un sistema operativo. Per fare questo, la scheda madre passa le informazioni dell’unità al boot manager. I boot loader sono software che possono essere eseguiti sul tuo computer prima che venga caricato un sistema operativo. Come tale, il loro compito è quello di individuare i sistemi operativi sui tuoi dischi e avviare quello che vorresti utilizzare. La maggior parte delle persone con un PC Windows o Mac potrebbero non aver mai visto il boot manager sul loro computer – semplicemente assume che, dato che può trovare solo un sistema operativo, quello è quello che vuoi usare.
Quando e perché il dual boot?
L’interesse per il dual-booting esiste perché non esiste una soluzione unica per tutti i sistemi operativi. Mentre qualsiasi sistema operativo moderno coprirà le esigenze quotidiane del computer della persona media, per coloro che hanno bisogno di utilizzare programmi specializzati o vogliono provare sistemi operativi più sperimentali senza sacrificare l’usabilità del computer, il dual-booting offre una soluzione flessibile. Quindi, Windows 10 è l’ultima e più grande versione di Windows, con prestazioni eccellenti e una vasta selezione di programmi e giochi disponibili. Tuttavia, non tutte le vecchie applicazioni hanno fatto il “salto”. I giochi più vecchi senza il supporto continuo degli sviluppatori hanno maggiori probabilità di malfunzionamento su Windows 10.
In questo caso, potresti voler caricare Windows 7 insieme a Windows 10 o un altro sistema operativo dal menu di avvio. MacOS di Apple è popolare grazie alla sua grande usabilità e alle sue caratteristiche, mentre Linux è preferito da coloro che vogliono il pieno controllo sul loro sistema operativo. Il doppio avvio ti permette di cambiare sistema operativo velocemente e di ottenere il massimo dal tuo computer, qualunque siano le tue preferenze e necessità.
Prima di seguire qualsiasi istruzione in questa guida, è importante che tu faccia un backup dei tuoi file e documenti. Pertanto, dovresti copiarli su un’unità esterna o sul cloud utilizzando servizi come Google Drive o Dropbox.
Doppio avvio di due sistemi operativi Windows
Eseguire Windows 7 e Windows 10 sullo stesso computer può essere utile se vuoi utilizzare vecchi programmi che non funzionano su Windows 10. Il doppio avvio utilizzando versioni di Windows precedenti a Windows 7 è anche possibile, anche se trovarne delle copie può essere più difficile.
1. Procurati un’altra copia di Windows
Se stai usando Windows 10 e hai bisogno di Windows 7, dovrai trovare o acquistare una copia di quest’ultimo. Microsoft non vende più Windows 7, ma è facile comprarne una copia online su siti come eBay. D’altra parte, se stai usando Windows 7 e hai bisogno di una copia di Windows 10, puoi comprarne una direttamente dal sito web di Microsoft.
2. Crea un supporto avviabile
Se la tua seconda copia di Windows è su un DVD, puoi saltare questo passo perché puoi usare direttamente il DVD. Altrimenti, hai bisogno di un DVD vuoto o di un’unità flash USB di almeno 8 GB (gigabyte) per creare un supporto avviabile – un’unità o un disco che contiene il tuo sistema operativo.
Microsoft ha degli strumenti sul suo sito web per scaricare e creare supporti avviabili per Windows 7 e Windows 10. In questo modo, tutto quello che devi fare è inserire il tuo product key di Windows, scaricare gli strumenti e seguire le istruzioni su di essi.
3. Crea la tua nuova partizione di Windows
Su un computer desktop, il modo più semplice e sicuro per il dual boot è quello di acquistare e installare un nuovo disco rigido o un disco a stato solido (SSD) per il nuovo sistema operativo. In questo modo, il tuo sistema operativo esistente non perderà spazio sul tuo disco e non dovrai fare alcun ripartizionamento. Se stai usando un nuovo disco, puoi saltare il passo quattro. Altrimenti, dovrai liberare spazio per la nuova installazione di Windows sul disco esistente:
4. Installa Windows
A questo punto, normalmente dovresti avviare il tuo computer dal supporto di installazione che hai creato, ma Windows 7 e 10 hanno una comoda opzione per eseguire una nuova installazione di Windows direttamente da Esplora file.
Il dual boot di Windows è ora pronto all’uso. In questo modo, ogni volta che avvii o riavvii il tuo computer, vedrai il gestore di avvio, che ti permetterà di scegliere un sistema operativo. Usa i tasti su e giù della tua tastiera per navigare tra le opzioni e premi “Invio” dopo aver selezionato un sistema operativo.
Dual Boot con Windows e Linux
Se vuoi eseguire Linux e Windows sullo stesso computer, dovrai prima decidere quale distribuzione Linux vuoi utilizzare. I più popolari sono Ubuntu, Debian, Mint e Manjaro, ma ce ne sono centinaia tra cui scegliere. Tutti hanno le loro caratteristiche e stranezze uniche, anche se i più popolari sono i più indulgenti per i nuovi utenti.
Questa guida presuppone che tu stia installando Linux Mint, ma i passi per installare le altre distribuzioni non sono diversi. Come tale, hai solo bisogno di scaricare l’immagine del disco corretta per la distribuzione che vuoi utilizzare e trovare la documentazione della distribuzione per avere maggiori dettagli sui suoi installatori.
1. Ottieni un’immagine disco di Linux
Puoi scaricare l’immagine disco di Mint direttamente dal sito web di Linux Mint. Se stai usando un’altra distribuzione, trova un’immagine disco sul suo sito web.
2. creare un supporto avviabile
Per farlo, hai bisogno di una chiavetta USB vuota (qualsiasi dato o file verrà cancellato).
Il modo più semplice per trasformare il tuo drive USB in un supporto di installazione avviabile è con l’Universal USB Installer. Puoi scaricarlo e trovare le istruzioni su come utilizzarlo dal suo sito ufficiale.
3. Creare una partizione per Linux
Su un computer desktop, puoi semplicemente acquistare e installare un altro disco rigido da utilizzare per l’installazione di Linux. Altrimenti, segui le istruzioni qui sotto per creare una nuova partizione.
4. Disabilita UEFI Secure Boot
Windows 10 ha aggiunto una funzione chiamata Secure Boot, che mira a prevenire la manomissione malevola dell’installazione di Windows. Tuttavia, Secure Boot può causare problemi durante il doppio avvio con Linux. Disabilitarlo può essere necessario o meno a seconda del tuo hardware specifico, ma per evitare che eventuali problemi appaiano in seguito, è più sicuro disattivare Secure Boot dall’inizio.
Per disattivare il Safe Boot, dovrai accedere alle impostazioni UEFI. UEFI (Unified Extended Firmware Interface) è il software che gira sulle moderne schede madri.
5. Avvia dal tuo supporto di installazione.
Assicurati che la chiavetta USB su cui hai messo il programma di installazione di Linux sia collegata al tuo PC.
Per arrivare al gestore di avvio, tieni premuto il tasto Shift sulla tua tastiera e riavvia il tuo computer cliccando con il tasto destro sull’icona di Windows nella barra delle applicazioni e cliccando su “Spegni o esci” > “Riavvia”.
Dopo che il computer si è riavviato, ti troverai nella Gestione avvio di Windows. Dovrai utilizzare i tasti freccia su e giù della tua tastiera per navigare verso l’unità USB di Linux. Una volta che l’hai selezionato, premi “Invio”.
6. Crea le tue partizioni Linux
Segui il programma di installazione fino ad arrivare alla schermata del tipo di installazione e seleziona “Altro”.
A questo punto potresti voler fare una ricerca sugli schemi di partizionamento di Linux – potresti trovare utile il wiki di Ubuntu – ma essenzialmente vorrai che il tuo spazio disco disponibile sia diviso in almeno tre partizioni:
- /root – dove sono memorizzati tutti i tuoi file di sistema e la maggior parte dei programmi;
- /swap – ciò che il tuo sistema userà per la memoria extra quando finirai la RAM (memoria ad accesso casuale);
- /home – dove sono memorizzati tutti i tuoi altri file e documenti.
Quindi, se stai installando Linux su un nuovo disco rigido, localizzalo e selezionalo in questa schermata. Altrimenti, trova lo spazio libero che hai creato prima.
1. Crea la tua partizione /root
Dopo aver selezionato la tua nuova unità o lo spazio libero su un’unità esistente, clicca sul segno “+”. Questo aprirà una finestra “Crea partizione” che ti permetterà di creare la tua partizione Linux principale. Dovrai allocare abbastanza spazio a questa partizione per memorizzare i sistemi operativi e tutti gli altri programmi. Inoltre, vorrai avere almeno 10 GB per questo, ma a seconda di quanti programmi hai intenzione di installare, potresti volere qualcosa fino a 50 GB. Infine, vale la pena ricordare che la dimensione viene inserita in megabyte, quindi ricorda che un gigabyte equivale a circa 10.000 megabyte.
Le opzioni che devi selezionare sono:
- Dimensione: 10.000 MB (o fino a 50000 MB);
- Tipo per la nuova partizione: Primaria;
- Posizione per la nuova partizione: Inizio di questo spazio;
- Usa come: file system registrato Ext4;
- Punto di montaggio: /.
2. Crea la tua partizione /swap
Clicca nuovamente sul segno “+”. Successivamente, dovrai creare la partizione che il tuo sistema operativo usa per lo swap – memoria temporanea per quando la RAM è piena. Si raccomanda di avere circa la stessa dimensione della tua RAM. Per esempio, se hai 6 GB di RAM, assegna 6 GB o circa 6000 MB a questa partizione.
Le opzioni che vuoi per la tua partizione di swap sono:
- Dimensione: 6000 MB;
- Tipo per la nuova partizione: Primaria;
- Posizione per la nuova partizione: Inizio di questo spazio;
- Usa come: area swap.
3. Crea la tua partizione iniziale /home
Clicca nuovamente sul segno “+”. Ora avrai bisogno di creare la partizione iniziale, che è dove sono memorizzati tutti i tuoi file e documenti. Questa sarà la tua partizione più grande e sarai libero di assegnarle tutto lo spazio libero rimanente sul tuo disco.
Le opzioni che vuoi per la tua partizione iniziale sono:
- Dimensione: 20.000 MB (o tutto lo spazio libero rimanente sul tuo disco);
- Tipo per la nuova partizione: Primaria;
- Posizione per la nuova partizione: Inizio di questo spazio;
- Usa come: file system con registro Ext4;
- Punto di montaggio: Home.
Quando sei soddisfatto delle tue partizioni, clicca su “Installa”.
7. Installa Linux
Ora puoi completare il resto del programma di installazione secondo le tue preferenze. In Mint, ti verrà chiesto di scegliere il tuo fuso orario e il layout della tastiera, così come di creare un nuovo nome utente e una nuova password.
8. Usa il boot loader per passare da Windows a Linux
Dopo aver completato il processo di installazione di Linux, ogni volta che riavvierai il tuo computer, ti avvierai nella schermata di GRUB. GRUB (Grand Unified Bootloader) è il boot loader preferito per Linux Mint e ti permette di scegliere se vuoi avviare Mint o Windows. Usa semplicemente i tasti freccia su e giù per navigare e premi “Invio” per avviare il sistema operativo scelto. Inoltre, la maggior parte delle altre distribuzioni Linux useranno anche GRUB.
Posso far funzionare Windows e Mac sullo stesso computer?
È possibile eseguire Windows e Mac sullo stesso computer, anche se è molto più facile installare Windows su un Mac che il contrario.
La ragione di questo è che Apple riconosce che ci sono molti programmi popolari che attualmente non girano su macOS, e così hanno creato uno strumento che rende il dual boot sul Mac semplice da realizzare. Lo strumento, chiamato Boot Camp, è stato creato per attirare le persone che esitano a comprare un Mac se hanno bisogno di un programma compatibile solo con altri sistemi operativi. Per esempio, molti software aziendali e giochi non hanno il supporto per macOS e sono una ragione popolare per il doppio avvio. Alcune persone preferiscono semplicemente l’hardware sofisticato di Apple, anche se vogliono comunque usare Windows. Come tale, eseguire Windows su un Mac è relativamente facile e seguiremo i passi per farlo nella prossima sezione.
Installare macOS su un PC Windows è anche possibile, anche se è più complicato e rischioso. Se preferisci macOS perché vuoi usare il tuo hardware o vuoi sviluppare applicazioni per Mac senza dover comprare un computer Apple, il lavoro potrebbe valere la pena per te. Apple ufficialmente non supporta o condona l’installazione di macOS su qualcosa di diverso dal proprio hardware, quindi dovrai ricorrere a strumenti non ufficiali. Non abbiamo coperto come farlo in questa guida, ma ci sono molte informazioni online su siti come hackintosh.com. Sii consapevole che questo non funzionerà su tutte le configurazioni hardware del PC, quindi fai ricerche sull’argomento prima di provare.
Dual Boot con Windows e Mac OS X
Dal rilascio di Mac OS X 10.4 nel 2005, i computer Apple hanno incluso lo strumento Boot Camp, che permette un facile dual boot di Windows e macOS (l’ultima versione di OS X) sui Mac.
Tuttavia, per utilizzare l’attuale versione di Boot Camp, che è aggiornata per funzionare con Windows 10, devi prima verificare che il tuo Mac sia compatibile con questa versione dello strumento. Qui c’è una lista di Mac supportati:
- MacBook Pro (2012-);
- Mac mini (2012-);
- MacBook Air (2012-);
- Mac mini Server (fine 2012);
- Mac Pro (fine 2013);
- MacBook (2015-);
- iMac Pro (2017-);
- iMac (2012-).
Se non sei sicuro di quale Mac hai, clicca sull’icona Apple nell’angolo dello schermo e seleziona “Informazioni su questo Mac”. Nella finestra che si apre, puoi vedere i dettagli sul tuo Mac, inclusa la versione.
Una volta che hai verificato che il tuo Mac è compatibile, segui questi passi per fare il dual boot di Windows 10.
1. Ottieni un’immagine disco di Windows
A meno che tu non abbia una copia extra di Windows 10 disponibile, dovrai acquistarla. Il modo più facile e sicuro per farlo è direttamente dal sito web di Microsoft. Dopo aver acquistato Windows 10, riceverai una chiave che ti permetterà di scaricare direttamente un’immagine disco.
Puoi trovare una copia più economica di Windows 10 su un DVD in un negozio di computer locale o online, ma dovrai estrarre l’immagine del disco dal DVD per utilizzare Boot Camp. Il processo non è molto complicato e puoi trovare molte guide per aiutarti online.
2. Aprire il Boot Camp Wizard
Puoi trovare il Boot Camp Wizard nella cartella Applicazioni, a cui si può accedere cliccando sull’icona del Finder nel Dock e poi cliccando “Applicazioni” nel pannello di sinistra.
3. Crea la tua partizione di Windows
Il Boot Camp Wizard ti guiderà attraverso il processo di partizionamento del tuo disco (assegnando lo spazio sul tuo disco per Windows) e scaricando i driver hardware necessari per permettere a Windows di funzionare. Ti chiederà quindi di selezionare l’immagine del disco che hai scaricato o estratto da un DVD.
Ti potrebbe essere richiesto di inserire una chiavetta USB vuota durante questo processo, quindi tienine una pronta. Ricorda che tutti i dati su di esso saranno cancellati, quindi controlla prima il suo contenuto!
4. Installa Windows
Una volta che il Boot Camp Wizard è finito, il tuo computer si riavvierà e andrà direttamente al programma di installazione di Windows. In questo modo, se ti viene chiesto dove vuoi installare Windows, assicurati di selezionare la partizione che hai creato nel passo precedente. Di solito si chiama BOOTCAMP. Una volta che sei sicuro che la partizione corretta sia stata selezionata, clicca su “Formatta”.
Segui il resto dei passaggi nel programma di installazione di Windows per completare l’installazione di Windows 10 sul tuo computer.
5. Installa il software di supporto di Windows
Quando il processo di installazione finisce, ti avvierai in Windows 10. Una schermata intitolata “Welcome to Boot Camp installer” dovrebbe apparire automaticamente e ti guiderà attraverso l’installazione del software di supporto di Windows. Come tale, questo è un pacchetto software che abilita funzioni come i gesti del trackpad e l’uso dei tasti soft per cambiare la luminosità dello schermo in Windows 10.
A volte, il programma di installazione di Boot Camp per il software di supporto di Windows non si avvia automaticamente, nel qual caso dovrai trovarlo. Inoltre, il tuo trackpad potrebbe non funzionare correttamente se questo accade, quindi dovrai collegare un mouse USB.
6. Passare da Windows 10 a macOS
Ogni volta che avvii o riavvii il tuo Mac d’ora in poi, si avvierà il sistema operativo che hai usato per ultimo. Quindi per passare da Windows 10 a macOS, usa il menu della barra delle applicazioni di Boot Camp per selezionare la partizione macOS e riavvia il computer.
Per passare da macOS a Windows 10, dovrai utilizzare il menu delle preferenze del Disco di avvio.
Anche se il doppio avvio richiede un po’ di lavoro per essere online, è anche una grande esperienza di apprendimento per il funzionamento interno del computer. Così quando hai finito, puoi godere della flessibilità di due sistemi operativi e ottenere il massimo dal tuo PC. Tuttavia, mantenere i tuoi sistemi operativi organizzati è ancora più importante quando ne hai due su un PC. Pertanto, potresti voler utilizzare uno strumento come CCleaner per tenerli in forma.
Ti è piaciuto? Cosa ne pensi? Lascia il tuo commento. Inoltre, non dimenticare di unirti al nostro gruppo Telegram. Basta cliccare su “Canale Telegram” che si trova in alto a destra della pagina!


