Sebbene molte persone preferiscano usare le loro tastiere per navigare attraverso macOS grazie a tutte le utili scorciatoie da tastiera Mac , non si può negare che un cursore del mouse non possa essere completamente ignorato. Quindi, quando il cursore del mouse scompare improvvisamente dallo schermo, può essere estremamente fastidioso cercare di capire cosa sta succedendo. Fortunatamente, esistono alcuni metodi affidabili per correggere un cursore Mac che continua a scomparire.
18 modi per risolvere il problema del puntatore del mouse che continua a scomparire su Mac (2022)
Innanzitutto, approfondiamo brevemente i motivi per cui il cursore del mouse scompare su Mac. Una volta individuate le possibili cause, sarà un po’ più facile riposizionare il puntatore del mouse nascosto sul dispositivo macOS. Sommario
Perché il puntatore del mouse continua a scomparire sul mio Mac?
Se volete continuare a leggere questo post su "Il cursore del mouse scompare su Mac? 18 soluzioni per risolvere il problema!" cliccate sul pulsante "Mostra tutti" e potrete leggere il resto del contenuto gratuitamente. ebstomasborba.pt è un sito specializzato in Tecnologia, Notizie, Giochi e molti altri argomenti che potrebbero interessarvi. Se desiderate leggere altre informazioni simili a Il cursore del mouse scompare su Mac? 18 soluzioni per risolvere il problema!, continuate a navigare sul web e iscrivetevi alle notifiche del blog per non perdere le ultime novità.
Ci sono così tante cose che potrebbero essere dietro il problema del puntatore del mouse mancante sul tuo Mac. Per cominciare, il problema potrebbe essere dovuto ad app obsolete, alla batteria esaurita nel caso in cui si utilizzi un mouse wireless e a screensaver di terze parti mal funzionanti.
Per non parlare del fatto che il cursore del mouse scomparso potrebbe anche essere il risultato del problema tecnico casuale del software che si presenta dal nulla o persino del firmware difettoso.
Per quanto riguarda le soluzioni, a volte puoi sbarazzarti del problema semplicemente occupandoti delle basi. Tuttavia, se non funzionano, dovrai adottare misure un po’ radicali. Nella maggior parte dei casi, questi hack possono aiutarti a superare il problema.
Agitare il puntatore del mouse per individuare
Probabilmente il modo più semplice per riposizionare il puntatore del mouse mancante su Mac è scuotere il mouse. Sì, hai letto bene! A volte, tutto ciò che devi fare per riportare il cursore scomparso è scuotere rapidamente il mouse. In alternativa, puoi anche muovere rapidamente il dito sul trackpad per forzare la visualizzazione del puntatore del mouse sullo schermo.
Forza Esci Hack
Molte volte, puoi riportare rapidamente indietro il puntatore scomparso usando questo ingegnoso trucco per uscire dalla forza. Nota che funziona semplicemente aprendo la finestra di uscita forzata. Quindi, non è necessario chiudere alcuna app.
- Basta premere Cmd (⌘) + Opzione (⌥) + esc sulla tastiera per visualizzare la finestra Uscita forzata. Ora controlla se il cursore è apparso sullo schermo.
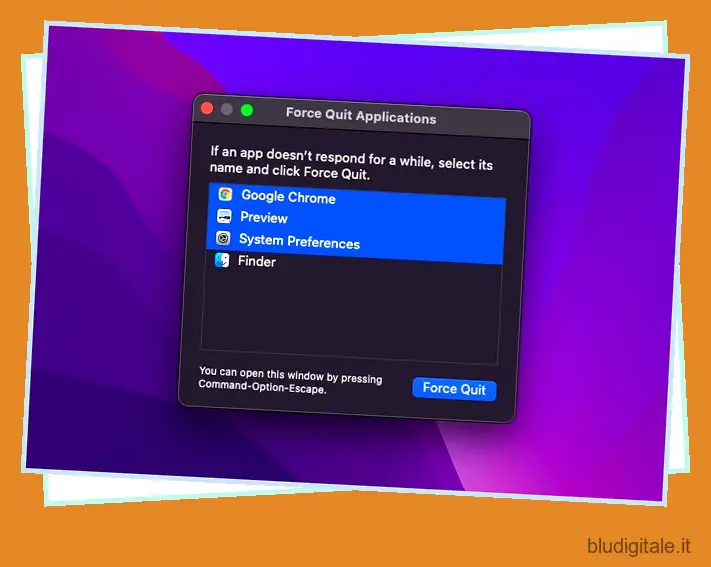
Passa a un’altra app o Finder per riposizionare il puntatore del mouse
Se il cursore del mouse sembra essere nascosto all’interno di un’app, prova a passare a un’altra app o Finder (premi Cmd (⌘) + tab ) per riposizionare il puntatore nascosto. Una volta visualizzato il cursore, torna all’app precedente.
Prova il trucco del clic destro
Quando si tratta di correggere il cursore del mouse scomparso su Mac, anche l’hacking del tasto destro è abbastanza affidabile. Quindi, dagli anche una possibilità. Puoi fare clic con due dita o utilizzare Cmd + clic sinistro.
Usa Mission Control per forzare la visualizzazione del cursore mancante
Vale la pena sottolineare che il metodo del clic destro potrebbe non far apparire sempre il cursore scomparso quando si utilizza l’app a schermo intero. Ma non preoccuparti, è qui che il sempre affidabile Mission Control ha un ruolo da svolgere.
Esistono diversi modi per richiamare Mission Control sul tuo Mac:
- Premi Ctrl + Freccia su (△).
- Scorri verso l’alto con tre/quattro dita sul trackpad
- Fai clic sul tasto Mission Control (F3) che appare nella riga superiore o nella Touch Bar

Prova a trascinare il cursore del mouse sul Dock
Il Dock è stato anche abbastanza efficace nel risolvere il problema del puntatore del mouse scomparso su Mac. Per usare questo trucco, trascina il cursore invisibile sul Dock. Nel momento in cui il cursore del mouse è passato sopra il Dock, verrà visualizzato. 
Assicurati che il mouse wireless sia completamente carico
Se utilizzi un mouse Bluetooth, assicurati che sia completamente carico. Il mouse wireless tende a comportarsi in modo anomalo quando si scarica o la batteria si esaurisce. Quindi, rendere la batteria non solo completamente caricata anche in buone condizioni.
Disconnetti/ricollega il mouse
Se il cursore non viene visualizzato anche se la batteria del mouse wireless è carica e in buone condizioni, scollega il mouse dal Mac e ricollegalo.
- Apri l’app Preferenze di Sistema -> Bluetooth . Ora, passa il puntatore sopra il mouse connesso e fai clic sulla “X” e fai clic su Rimuovi nel popup. Ora ricollega il mouse al tuo Mac.
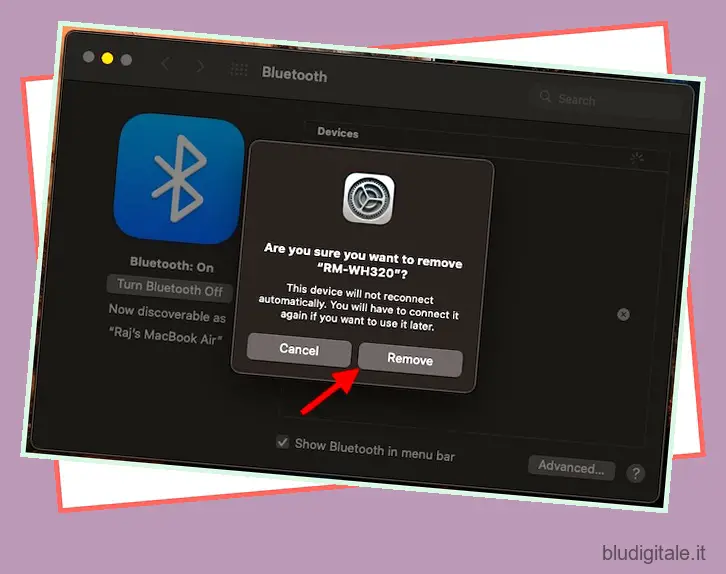
- Se stai usando un mouse cablato, scollegalo. Quindi, attendi qualche secondo e poi ricollegalo.
Ripristina il tuo mouse wireless
Se non riesci ancora a riposizionare il puntatore del mouse nascosto sul tuo Mac, prova a reimpostare il mouse wireless. La maggior parte dei mouse wireless come l’Apple Magic Mouse è dotata di un interruttore che ti consente di reimpostarli con facilità. Se non sai come è fatto sul tuo particolare mouse, puoi prendere l’aiuto del manuale dell’utente.
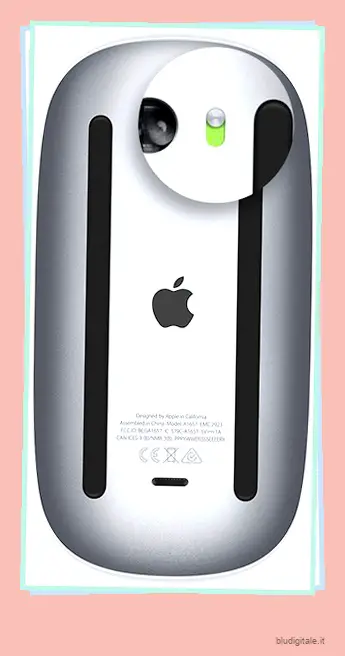 Immagine gentilmente concessa: Apple
Immagine gentilmente concessa: Apple
Assicurati che il Bluetooth sia abilitato
Quando utilizzi un mouse wireless, assicurati che il Bluetooth sia attivato sul tuo Mac.
- Vai in Preferenze di sistema -> Bluetooth -> Attiva Bluetooth.
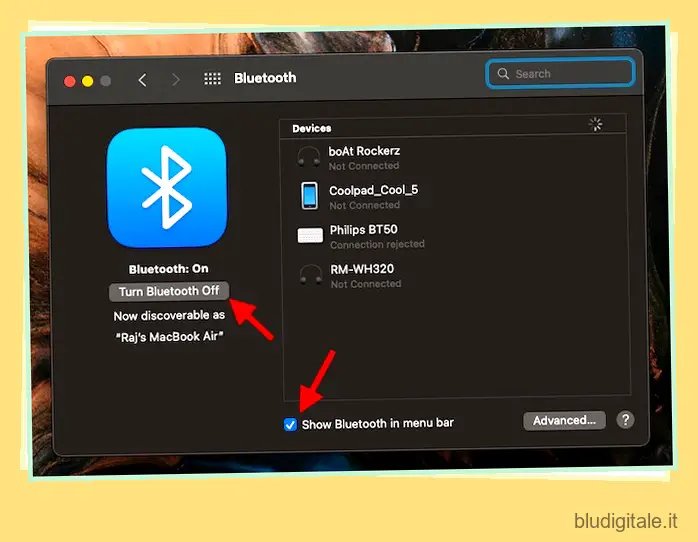
- Per poter assumere facilmente il controllo dei dispositivi Bluetooth, assicurati che la casella a sinistra di “Mostra Bluetooth nella barra dei menu” sia selezionata.
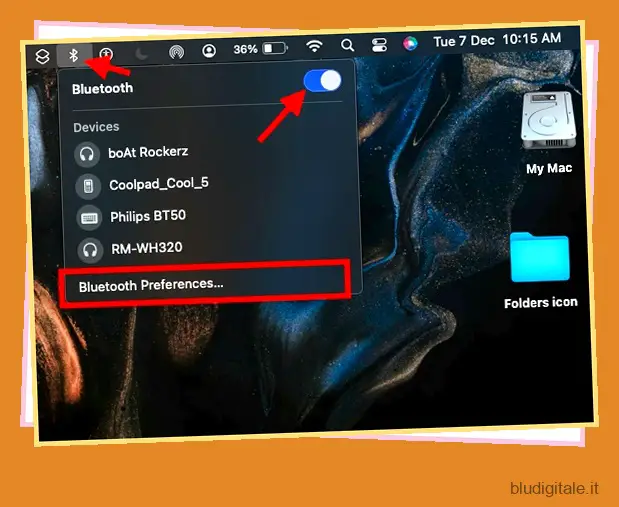
- Nel caso in cui manchi l’icona Bluetooth o se lo stato della barra dei menu continua a indicare che il Bluetooth è disabilitato, riavvia il Mac . Successivamente, riattiva il Bluetooth.
Ripristino completo del tuo Mac
Se il cursore del mouse non è ancora tornato sul tuo Mac, forza il riavvio (noto anche come hard reset) del tuo dispositivo. Quando si tratta di risolvere problemi comuni di macOS , il riavvio forzato ha un track record piuttosto buono. Pertanto, assicurati di provarlo.
- Tieni premuto il pulsante di accensione finché il Mac non si spegne. Ora attendi qualche secondo, quindi tieni premuto il pulsante di accensione finché il dispositivo non si accende.
- Una volta riavviato il dispositivo, controlla se la maledizione è tornata. In tal caso, hai risolto i problemi relativi al puntatore del mouse sul tuo Mac.
Il cursore del mouse scompare quando si utilizza un’app specifica?
Se il cursore continua a scomparire quando utilizzi un’app specifica sul tuo Mac, forza l’uscita dall’app e riaprila.
- Fai clic sul menu Apple nell’angolo in alto a sinistra dello schermo e scegli Uscita forzata . Ora seleziona l’app in questione e premi Force Quit .
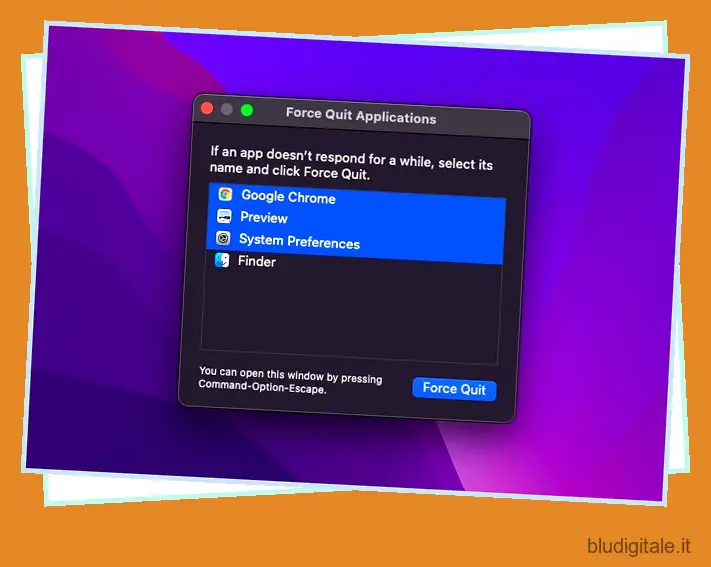
Ora apri l’app per verificare se il cursore è tornato. Se il problema persiste, aggiorna l’app poiché la versione obsoleta potrebbe essere difettosa.
- Vai su App Store sul tuo Mac e quindi fai clic su Aggiornamenti nella barra laterale sinistra. Successivamente, trova l’app e premi Aggiorna .
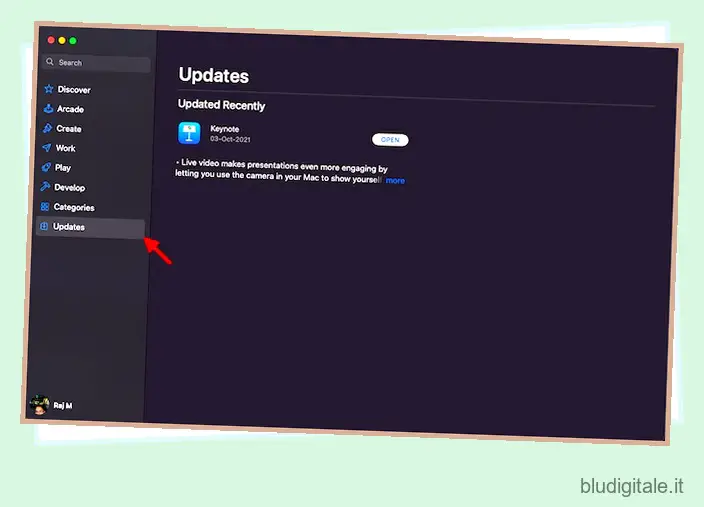
Regola il cursore
Nessuna soluzione ancora? Non preoccuparti. A volte, la regolazione del cursore del cursore può aiutarti a riposizionare il cursore del mouse scomparso sul tuo Mac.
- Passare al menu Apple nell’angolo in alto a sinistra dello schermo -> Preferenze di Sistema -> Accessibilità -> Display.
- Ora seleziona la scheda Cursore/Puntatore e trascina il cursore Dimensione puntatore verso sinistra/destra per regolarlo.
- Assicurati che la casella a sinistra di “Agita il puntatore del mouse per individuare” sia spuntata.
- In alternativa, puoi anche invocare Siri e chiedergli di “Aumentare le dimensioni del puntatore del mouse” sul tuo Mac.

- Successivamente, riavvia il tuo Mac (menu Apple -> Riavvia) e controlla se il puntatore del mouse è tornato.
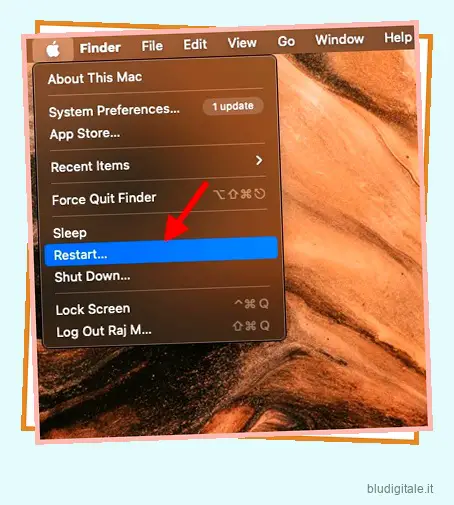
Disattiva le scorciatoie da tastiera per lo zoom
Se stai utilizzando le scorciatoie da tastiera per eseguire lo zoom sul tuo Mac, prova a disattivarle perché potrebbero far scomparire il puntatore del mouse.
- Apri Preferenze di Sistema -> Accessibilità -> Zoom . Ora, assicurati che le scorciatoie da tastiera per lo zoom siano deselezionate.
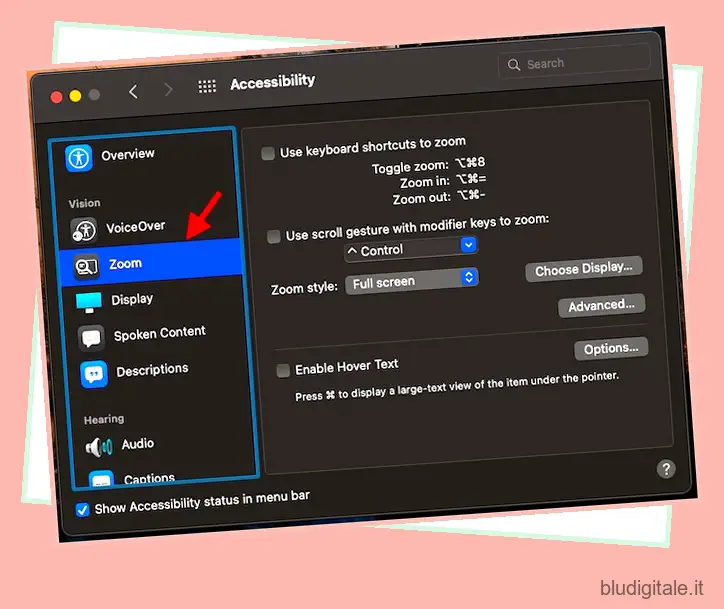
Disattiva i salvaschermi di terze parti
Sebbene non si possa negare il fatto che le app salvaschermo di terze parti siano piuttosto utili e vale la pena dare una possibilità per una personalizzazione avanzata, a volte potrebbero creare problemi e potrebbero persino interferire con il mouse. Quindi, se utilizzi salvaschermi di terze parti, disinstallali o disabilitali completamente.
Ripristina NVRAM/PRAM/SMC (Mac con processore Intel)
Di fronte a un problema persistente sul mio Mac, mi assicuro di ripristinare NVRAM (memoria ad accesso casuale non volatile)/PRAM (memoria ad accesso casuale dei parametri) e SMC (controller di gestione del sistema).
Per chi non lo sapesse, PRAM o NVRAM è una piccola quantità di memoria progettata per archiviare determinati dati periferici tra cui risoluzione del display, volume del suono, fuso orario, kernel recente, selezione del disco di avvio e altro. SMC è responsabile di diversi processi vitali tra cui luci a LED, ventole di raffreddamento e tastiera. Inoltre, gestisce anche l’alimentazione del tuo Mac. Ecco perché il ripristino di NVRAM/SMC ti aiuta a riparare il tuo Mac che si comporta male.
Ripristina PRAM/NVRAM sul tuo Mac Intel
- Spegni il Mac. Successivamente, premi e rilascia il pulsante di accensione. Quindi, tieni immediatamente premuti i tasti opzione + comando + P + R.
- Assicurati di tenere premuti questi tasti per circa 20 secondi finché il tuo Mac non si avvia due volte.
Ripristina SMC sul tuo Mac Intel
MacBook con chip T2: spegni il tuo Mac. Quindi, tieni premuti i tasti Ctrl+Opzione (Alt)+Maiusc. Assicurati di tenere premuti questi tasti per 7 secondi, quindi tieni premuto anche il pulsante di accensione. Dopo aver tenuto premuti questi tasti per 7 secondi, rilasciali tutti. Ora, attendi qualche secondo e poi premi il pulsante di accensione per accendere il tuo MacBook.
Mac desktop con chip T2: spegni il Mac e scollega il cavo di alimentazione. Dopo aver atteso 15 secondi, ricollegare il cavo di alimentazione.
MacBook con batteria non rimovibile (senza chip T2): spegni il Mac e tieni premuti i tasti Maiusc+Ctrl+Opzione (Alt). Tenendo ancora premuti questi tre tasti, tieni premuto anche il pulsante di accensione. Assicurati di tenere premuti questi quattro tasti per 10 secondi e poi rilasciali. Successivamente, tieni premuto il pulsante di accensione per accendere il tuo Mac.
MacBook con batteria rimovibile (senza chip T2: spegni il Mac e rimuovi la batteria. Successivamente, tieni premuto il pulsante di accensione per 5 secondi e reinstalla la batteria. Quindi, premi nuovamente il pulsante di accensione per accendere il Mac.
Mac desktop (senza chip T2): spegni il Mac e scollega il cavo di alimentazione. Ora, attendi 15 secondi, quindi ricollega il cavo di alimentazione. Dopo aver atteso 5 secondi, premi il pulsante di accensione per riavviare il Mac.
Aggiorna il mouse/trackpad di terze parti
Per migliorare le prestazioni e anche risolvere problemi vari, i produttori rilasciano periodicamente aggiornamenti del firmware. Quindi, assicurati di controllare gli aggiornamenti firewire se stai utilizzando un mouse/trackpad di terze parti. È possibile contattare il produttore per richiedere informazioni sull’aggiornamento.
Aggiorna software
Se il cursore continua a non funzionare sul tuo Mac, sospetto che potrebbe esserci un raro bug dietro questo problema. In uno scenario del genere, l’aggiornamento del software è sempre la strada giusta da percorrere. Poiché la maggior parte degli aggiornamenti di macOS viene fornita con un sacco di correzioni di bug e miglioramenti delle prestazioni, dovresti essere in grado di risolvere il problema.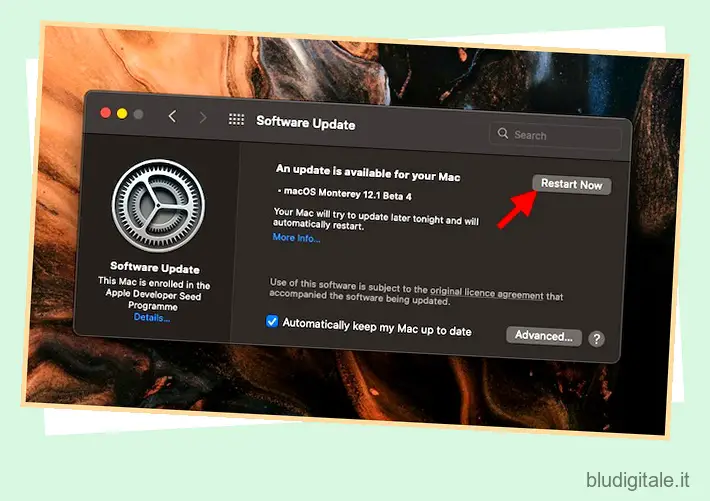
- Passare al menu Apple nell’angolo in alto a destra dello schermo -> Preferenze di Sistema -> Aggiornamento software.
- Quindi, attendi qualche secondo fino a quando il tuo Mac non ha verificato l’aggiornamento. Se è disponibile un aggiornamento, scaricalo e installalo senza alcun ritardo.
Risolvi il problema relativo al puntatore del mouse mancante su macOS
Bene, questi sono i modi in cui puoi correggere un cursore del mouse mancante sul tuo Mac. Ho incluso più soluzioni per il problema e, si spera, una delle 18 menzionate qui risolverà il tuo problema. Quindi, sei riuscito a correggere il cursore del mouse? Quale metodo ha funzionato per te? Fateci sapere nei commenti.

