Una delle caratteristiche più importanti di Windows 10 è la sua funzionalità di ricerca. Ti consente di cercare non solo file e cartelle locali sul computer, ma anche Bing, OneDrive e altro. È un componente fondamentale del sistema operativo desktop di Microsoft, ma ha la cattiva abitudine di agire di tanto in tanto. Quindi, se stai riscontrando problemi con la ricerca di Windows 10 (non funzionante, risultati errati, problemi di indicizzazione, ecc.) e stai cercando modi per risolverli, sei nel posto giusto.
Risolvi i problemi di ricerca nel tuo computer Windows 10
Windows Search è uno strumento essenziale che la maggior parte di noi utilizza più volte al giorno. Quindi, naturalmente, una funzione di ricerca disfunzionale può ostacolare notevolmente la produttività. La buona notizia è che ci sono diversi modi per correggere la funzione di ricerca se non funziona sul tuo computer Windows 10. In questo articolo, descriviamo in dettaglio questi metodi per aiutarti a risolvere eventuali problemi con la ricerca di Windows 10. Sommario
1. Utilizzare lo strumento di risoluzione dei problemi di Windows per risolvere i problemi di ricerca
Se volete continuare a leggere questo post su "La ricerca di Windows 10 non funziona? Come risolvere!" cliccate sul pulsante "Mostra tutti" e potrete leggere il resto del contenuto gratuitamente. ebstomasborba.pt è un sito specializzato in Tecnologia, Notizie, Giochi e molti altri argomenti che potrebbero interessarvi. Se desiderate leggere altre informazioni simili a La ricerca di Windows 10 non funziona? Come risolvere!, continuate a navigare sul web e iscrivetevi alle notifiche del blog per non perdere le ultime novità.
Windows 10 viene fornito con un nuovo strumento di risoluzione dei problemi integrato che può aiutarti a risolvere i problemi con Windows Search. È la prima cosa che dovresti fare se la funzione di ricerca sul tuo PC Windows 10 smette di funzionare. Per utilizzare la funzione, attenersi alla seguente procedura:
- Apri Impostazioni premendo contemporaneamente il tasto Windows + I. Quindi fare clic su “Aggiornamento e sicurezza”.
 Nella finestra successiva, seleziona “Risoluzione dei problemi” nella barra laterale sinistra. Ora, nel riquadro di destra, fai clic su “Ulteriori strumenti per la risoluzione dei problemi”.
Nella finestra successiva, seleziona “Risoluzione dei problemi” nella barra laterale sinistra. Ora, nel riquadro di destra, fai clic su “Ulteriori strumenti per la risoluzione dei problemi”.
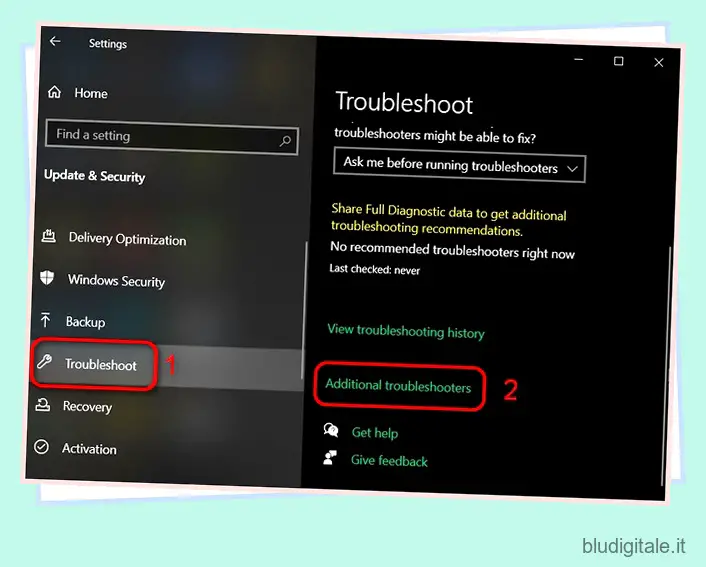
- Qui, scorri verso il basso e fai clic su “Ricerca e indicizzazione”. Vedrai un pulsante con la scritta “Esegui lo strumento di risoluzione dei problemi”. Fai clic su quel pulsante per iniziare.
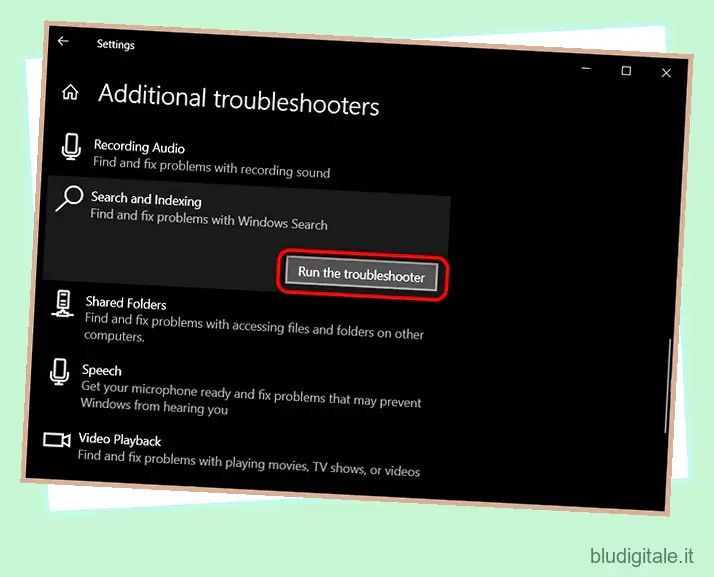
Nota: puoi anche aprire lo strumento di risoluzione dei problemi di ricerca dal prompt dei comandi utilizzando il seguente comando: msdt -ep WindowsHelp id SearchDiagnostic
- Windows 10 ti presenterà un elenco di problemi che ritiene potresti dover affrontare con la funzione di ricerca. Selezionare il/i problema/i che meglio descrive il problema e fare clic su “Avanti”.
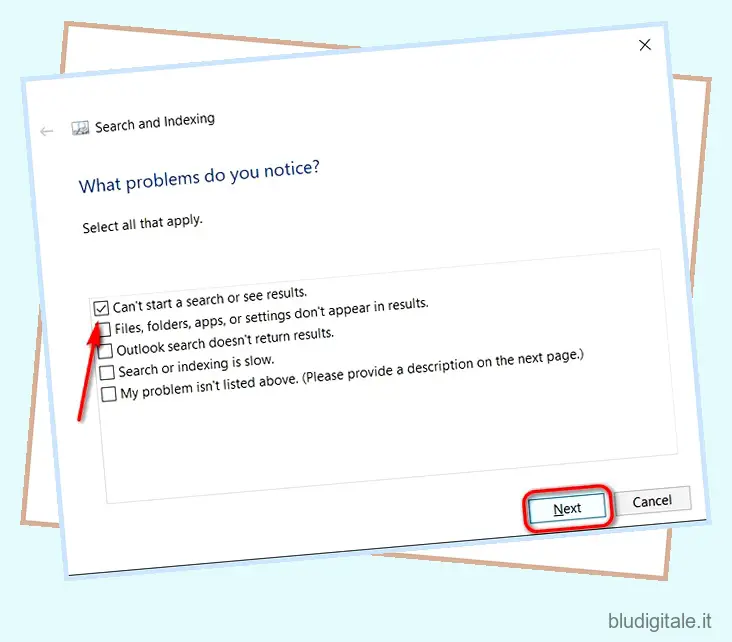
- Il passaggio successivo potrebbe non essere lo stesso per tutti gli utenti, quindi prova a seguire le istruzioni sullo schermo. In generale, Windows eseguirà la scansione del tuo computer alla ricerca di potenziali problemi e ti presenterà un’opzione per risolverli. Per farlo, premi “Prova queste riparazioni come amministratore”.
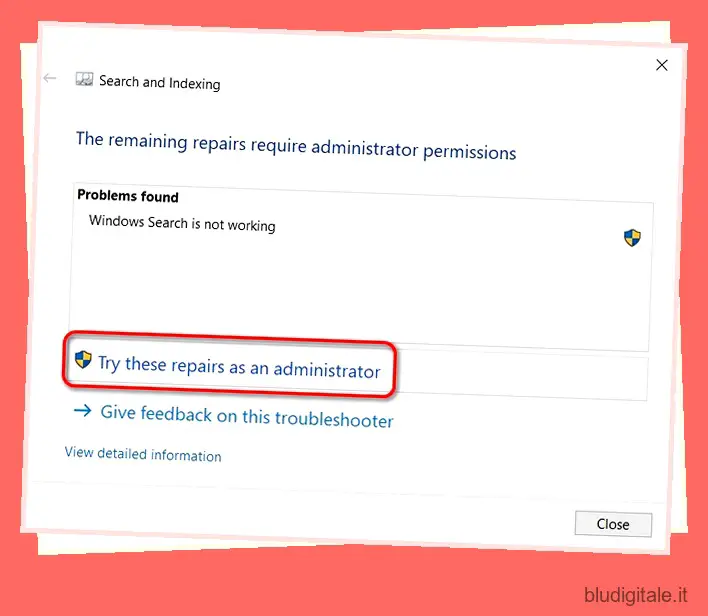
- Successivamente, Windows proverà a riparare i file errati e ti mostrerà un messaggio che dice “Risolto”. Fai clic su “Chiudi” nell’angolo in basso a destra per chiudere lo strumento di risoluzione dei problemi.
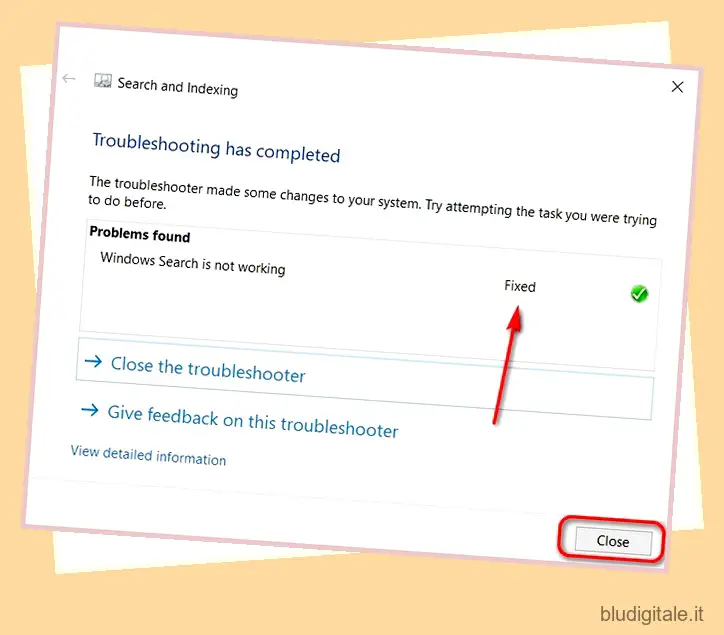
Il metodo sopra descritto è il modo migliore e più efficace per risolvere i problemi di ricerca in Windows 10. Tuttavia, se questo non risolve il tuo problema, puoi provare una serie di altri metodi per vedere cosa funziona nel tuo caso.
2. Correggi le impostazioni dell’indice di ricerca di Windows
Lo strumento di risoluzione dei problemi integrato può occuparsi della maggior parte dei problemi che interessano la ricerca su Windows 10. Tuttavia, se non risolve il problema, puoi provare a ricostruire il database dell’indice per risolvere i problemi di ricerca in Windows 10. Per questo, prova i seguenti passaggi :
- Apri Impostazioni (tasto Windows + I) e fai clic su “Cerca”.
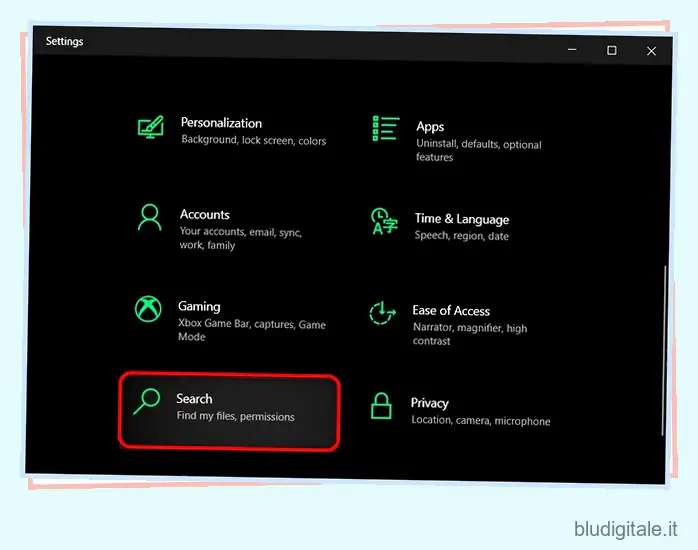
- Quindi, vai su “Ricerca in Windows” nella barra laterale di sinistra e seleziona “Impostazioni ricerca avanzata dell’indicizzatore” nel riquadro di destra.
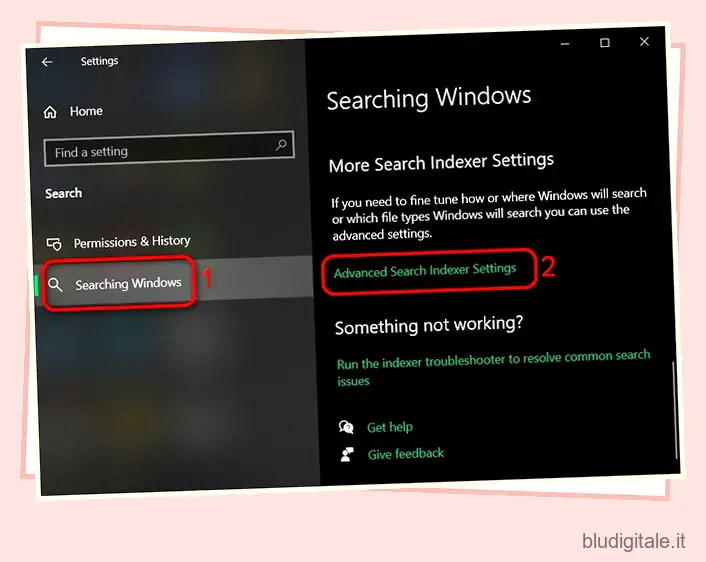
- Nella finestra pop-up, seleziona ‘ Avanzate ‘.
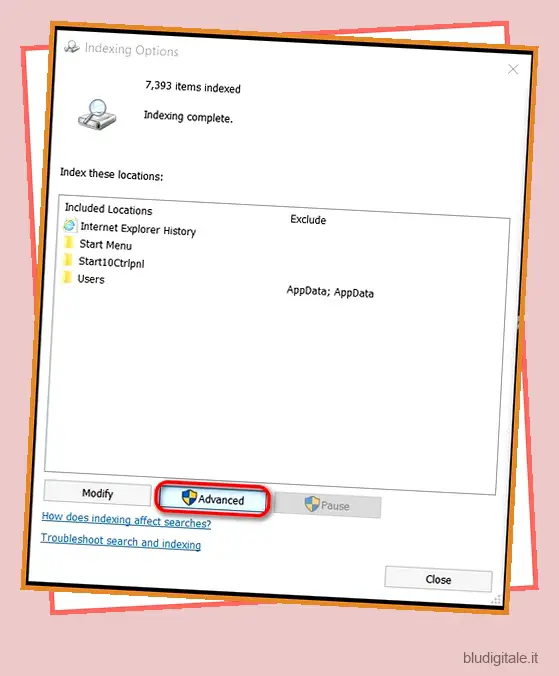
- Nella successiva schermata pop-up, fai clic su ” Ricostruisci “. Riceverai un avviso che dice che il processo richiederà molto tempo. Premi “OK” per accettare e continuare.
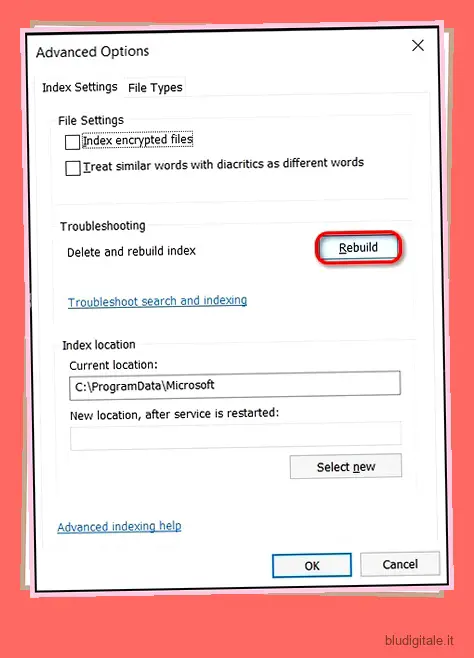
Il metodo precedente cancellerà e ricostruirà il database dell’indice. Ci vorrà molto tempo, ma una volta completato, la funzione di ricerca su Windows 10 dovrebbe iniziare a funzionare normalmente.
3. Scarica la diagnostica dell’indicizzatore su Windows 10
Microsoft offre anche uno strumento diagnostico chiamato “Diagnostica dell’indicizzatore”. Consente agli utenti di eseguire ulteriori operazioni di risoluzione dei problemi per rilevare potenziali problemi che interessano il servizio Search Indexer. “L’indicizzazione è il processo di ricerca di file, messaggi di posta elettronica e altri contenuti sul tuo PC e di catalogazione delle relative informazioni, come le parole e i metadati in essi contenuti. Quando cerchi il tuo PC dopo l’indicizzazione, guarda un indice di termini per trovare risultati più velocemente” , afferma Microsoft nel suo documento ufficiale sull’indicizzazione della ricerca in Windows 10.
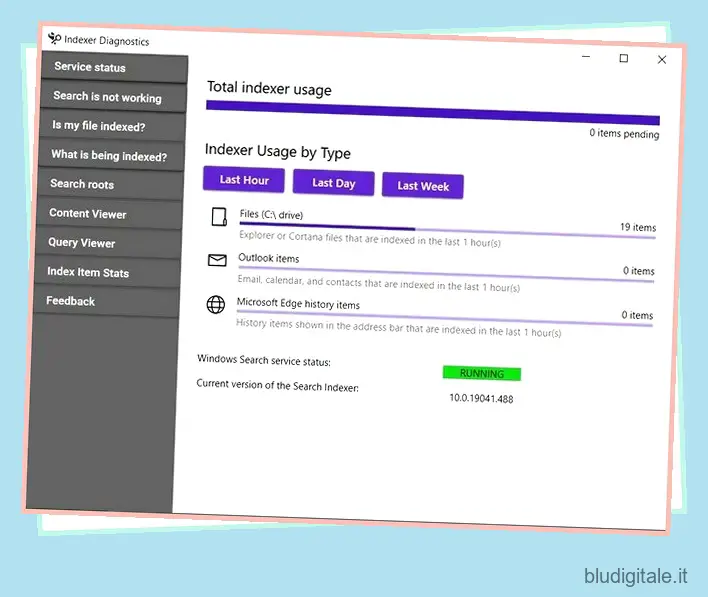
Si noti che questo è un processo che richiede tempo e può richiedere fino a due ore per essere completato la prima volta che si esegue l’utilità. Successivamente, sarà relativamente più veloce, dato che l’indicizzazione verrà eseguita in background quando la si utilizza, reindicizzando solo i dati aggiornati. Puoi scaricare Indexer Diagnostics (gratuito) da Microsoft Store per iniziare. Una volta eseguita l’app, ti presenterà un elenco di potenziali problemi. Premi il pulsante “Riavvia” accanto al problema che meglio descrive la tua situazione.
4. Riavvia la ricerca di Windows
Se nessuno dei passaggi precedenti aiuta a risolvere il problema, prova a riavviare il servizio di ricerca di Windows. Ecco come lo fai:
- Apri la finestra di dialogo Esegui premendo contemporaneamente “tasto Windows + R”. Quindi, digita
services.msce fai clic su OK.
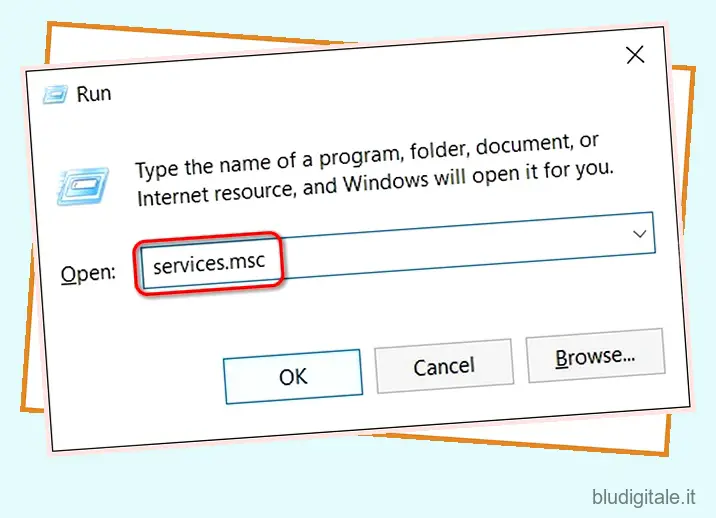
- Nella finestra dei servizi, scorri verso il basso per individuare Ricerca di Windows. Ora fai doppio clic su di esso per modificare le opzioni predefinite relative alla funzione.
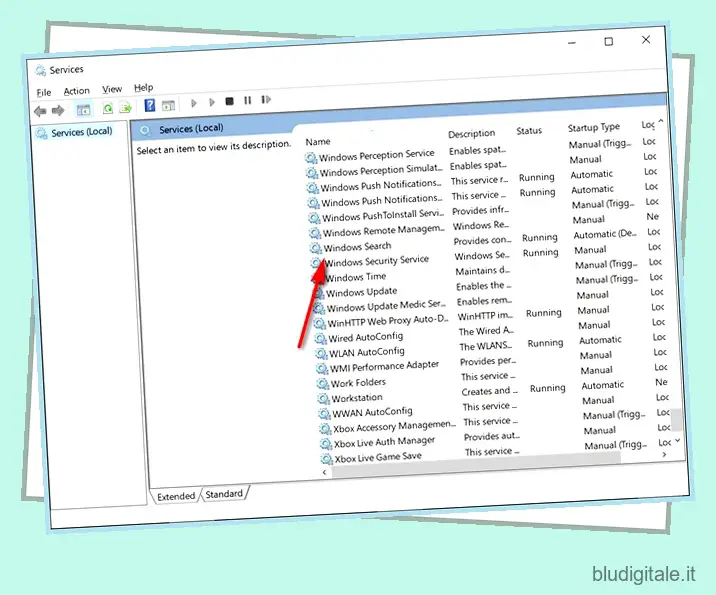
- Nella finestra popup, seleziona la scheda “Generale”. Ora utilizza il menu a discesa per modificare il “Tipo di avvio” in Automatico (avvio ritardato) . Successivamente, fai clic su “Avvia” se lo stato del servizio è “Arrestato”. Infine, fai clic su “OK” per salvare le impostazioni.
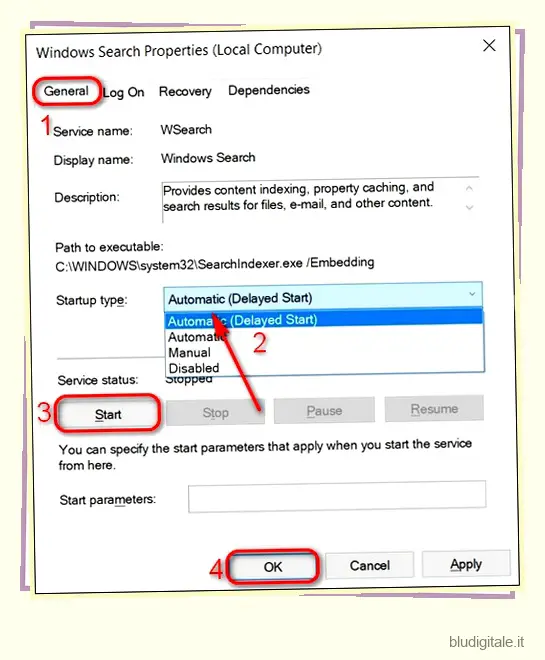
Nota: queste sono le opzioni predefinite per Windows Search. Se il servizio funziona normalmente, queste opzioni saranno tutte abilitate automaticamente .
5. Riavvia SearchUI.exe per far funzionare la ricerca su Windows 10
- Apri Task Manager premendo la scorciatoia da tastiera di Windows 10 Ctrl + Maiusc + Esc sul tuo computer. Vai alla scheda “Dettagli” in alto. Quindi, fai clic con il pulsante destro del mouse sul processo SearchUI.exe e seleziona “Termina operazione” dal menu a comparsa. Conferma la tua scelta quando richiesto.
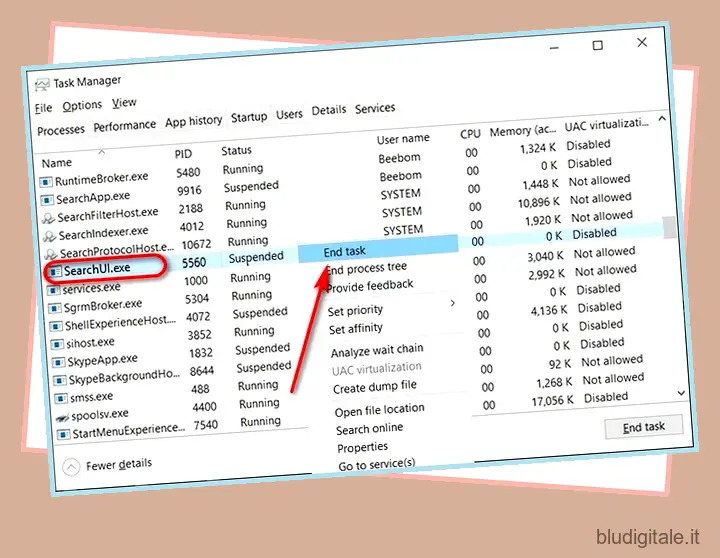
Il processo SearchUI si riavvierà automaticamente in pochi secondi. In caso contrario, riavvia il computer. Se la funzionalità di ricerca non funziona sul tuo PC Windows 10, il problema dovrebbe essere risolto immediatamente.
6. Reimposta la ricerca su Windows 10 utilizzando PowerShell
Se la ricerca non funziona sul tuo PC Windows 10, puoi anche reimpostarla utilizzando PowerShell. Tuttavia, questo metodo funziona solo su Windows 10 versione 1903 o successiva. Quindi aggiorna il tuo PC all’ultima versione di Windows 10 per completare i seguenti passaggi.
- Prima di tutto, scarica lo script “Reimposta Windows Search PowerShell” (gratuito) dal sito Web di Microsoft.
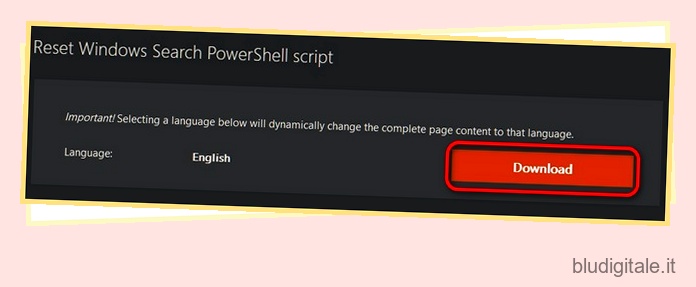
- Quindi, apri Windows Powershell sul tuo PC. Per farlo, fai clic con il pulsante destro del mouse sul pulsante Start e seleziona l’opzione Windows PowerShell (Admin) dal menu a comparsa.
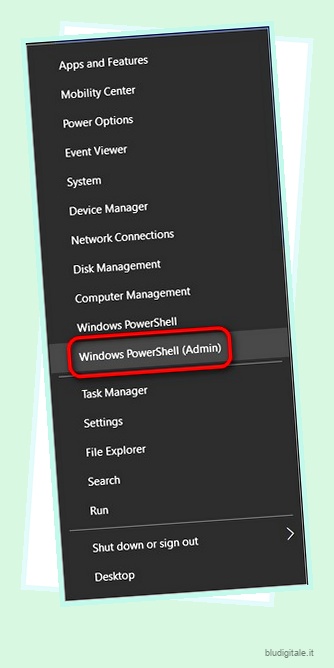
- Ora esegui il seguente comando per consentire l’esecuzione degli script sul tuo dispositivo:
Set-ExecutionPolicy -Scope CurrentUser -ExecutionPolicy Unrestricted. Digita “y” (senza virgolette) e premi Invio per confermare.
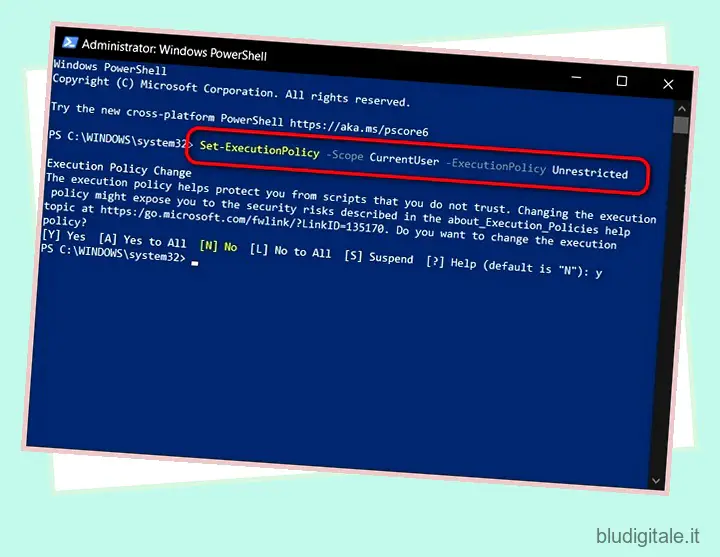
Nota: il criterio di esecuzione predefinito in Windows è “Limitato”. Tuttavia, puoi verificare l’impostazione corrente utilizzando il seguente comando Get-ExecutionPolicy . Se viene visualizzato “Senza restrizioni” invece di “Con restrizioni”, salta il passaggio precedente e vai direttamente al passaggio seguente .
- Ora digita il seguente comando per eseguire lo script scaricato e premi Invio :
C:Users[account name]DownloadsResetWindowssearchBox.ps1. Assicurati di sostituire [nome account] con il nome della cartella dell’account effettivo. Riceverai un avviso sugli script, ma non preoccuparti e premi “r” (senza virgolette) per ignorarlo e continuare.
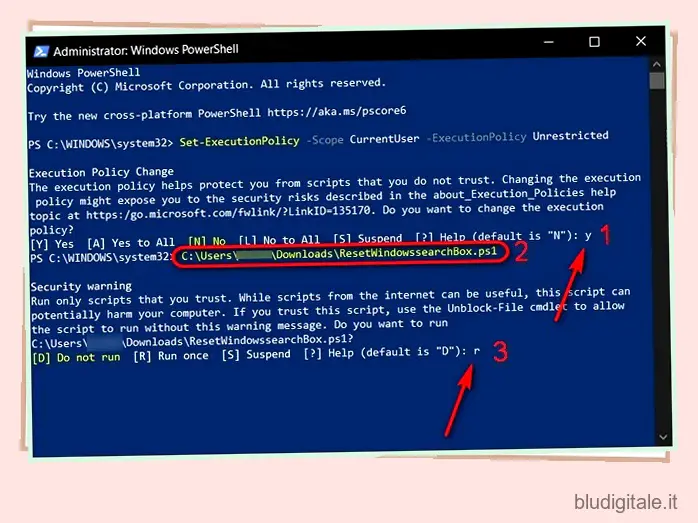
- Riceverai un messaggio che dice che la tua casella di ricerca di Windows è stata reimpostata. Premere un tasto qualsiasi per passare al passaggio successivo.
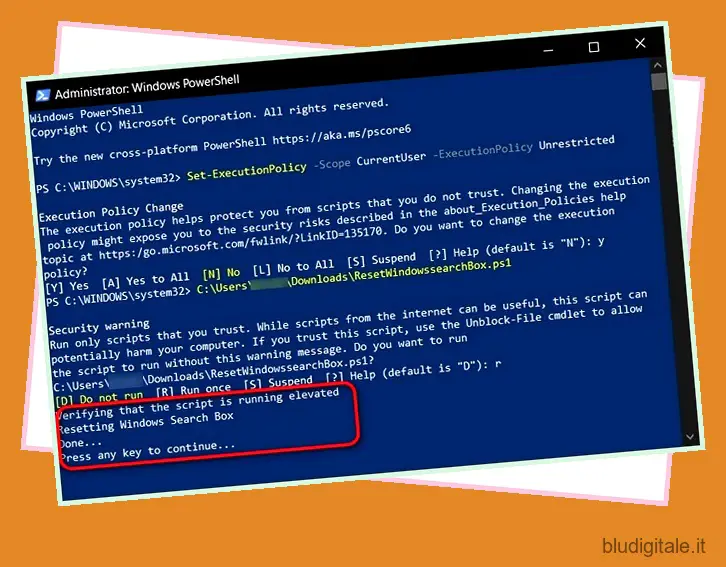
- Infine, dovresti reimpostare il criterio di esecuzione originale con il seguente comando:
Set-ExecutionPolicy -Scope CurrentUser -ExecutionPolicy Restricted.
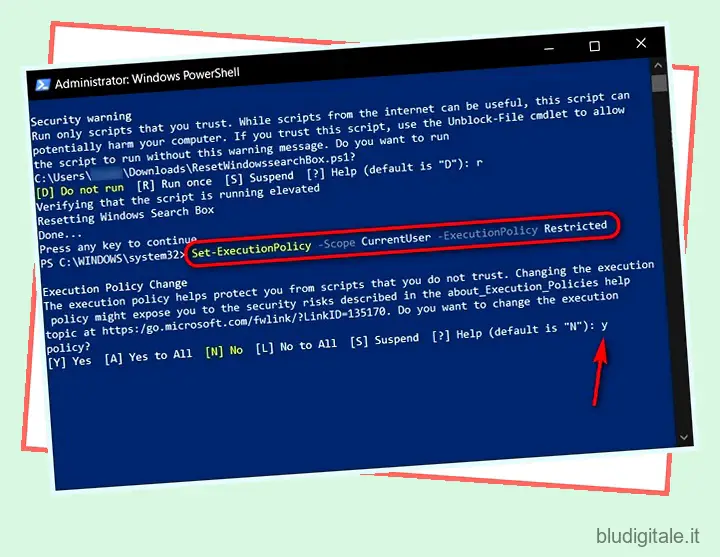
Questo dovrebbe risolvere eventuali problemi con la ricerca sul tuo computer Windows 10 e dovresti essere in grado di cercare nuovamente file e app.
Correggi la ricerca di Windows in pochi semplici passaggi
Ora che sai come correggere la funzione di ricerca sul tuo PC Windows 10, consulta anche alcune delle nostre altre guide per la risoluzione dei problemi. Puoi imparare come risolvere i problemi di connettività di rete in Windows 10 , come correggere la ricerca lenta di Esplora file in Windows 10 e altro ancora. Inoltre, se riscontri problemi di batteria o prestazioni, ecco 15 suggerimenti per migliorare la durata della batteria e suggerimenti su come velocizzare Windows 10 in pochi semplici passaggi. Speriamo che la nostra guida ti aiuti a correggere la funzionalità di ricerca sul tuo computer Windows 10. In caso di problemi o dubbi, commentali di seguito e ti aiuteremo.

