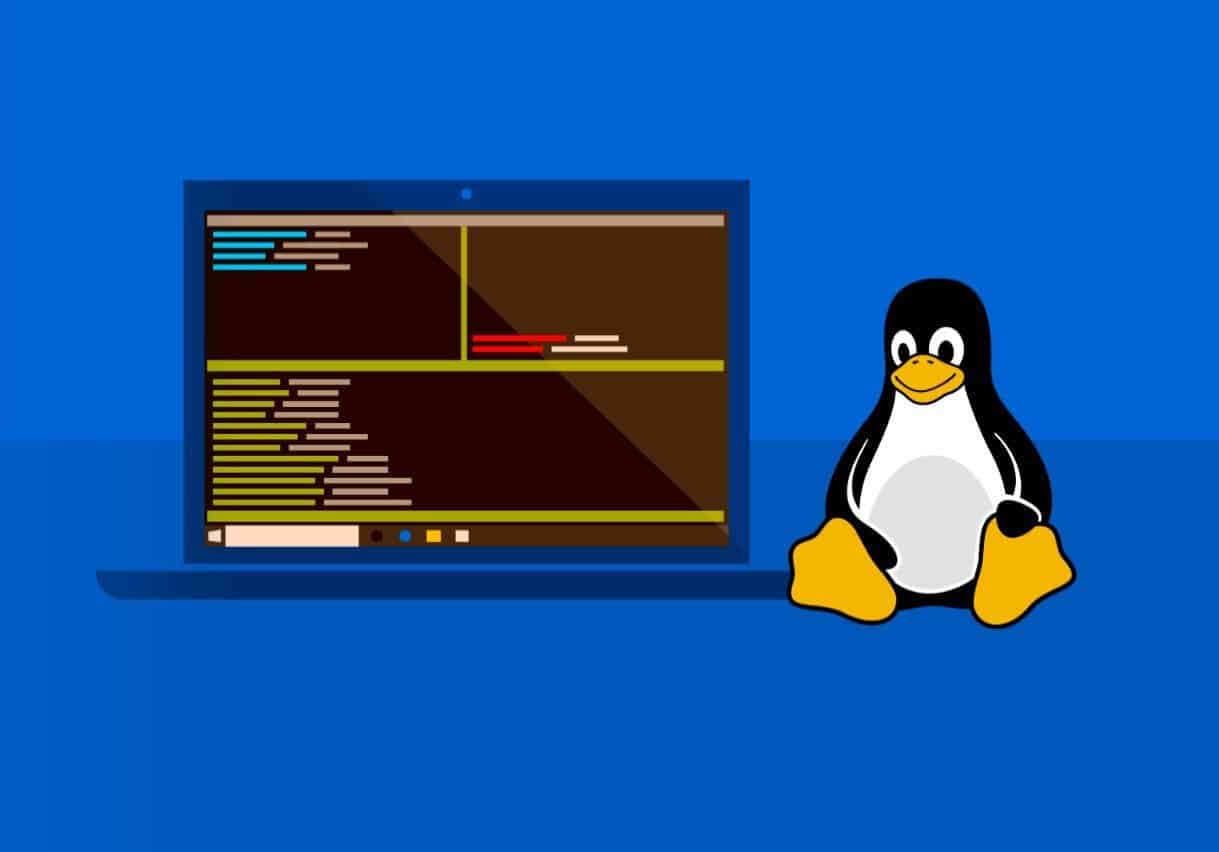
In Windows 10, il Windows Subsystem for Linux (WSL) è una funzione che crea un ambiente leggero che ti permette di installare ed eseguire versioni compatibili di Linux (come Ubuntu, OpenSuse, Debian e così via) senza la complessità di impostare una macchina virtuale o un altro PC.
Se volete continuare a leggere questo post su "Windows per il sottosistema Linux: vedi come installarlo!" cliccate sul pulsante "Mostra tutti" e potrete leggere il resto del contenuto gratuitamente. ebstomasborba.pt è un sito specializzato in Tecnologia, Notizie, Giochi e molti altri argomenti che potrebbero interessarvi. Se desiderate leggere altre informazioni simili a Windows per il sottosistema Linux: vedi come installarlo!, continuate a navigare sul web e iscrivetevi alle notifiche del blog per non perdere le ultime novità.
Vedi anche come installare Linux su Windows 10!
Anche se non ottieni un’interfaccia grafica, questo approccio permette agli sviluppatori e agli amministratori di rete di utilizzare una lunga lista di strumenti e servizi di comando (come vim, tmux, andemacs, sshd, Apache e MySQL) ed eseguire script “Shell Bash” scritti in Python, Ruby, C#, F# e molti altri utilizzando una console di comando.
Pertanto, in questa guida, ti guideremo attraverso i passi per installare il sottosistema Windows per Linux utilizzando le impostazioni delle applicazioni e anche PowerShell. Inoltre, ti mostreremo le istruzioni per scaricare e installare le distribuzioni Linux e i passi per rimuovere correttamente tutti i componenti quando non hai più bisogno dell’ambiente open source.
Come installare il sottosistema Windows per Linux utilizzando l’applicazione impostazioni?
Se vuoi eseguire distribuzioni Linux su Windows 10, devi prima abilitare la funzione Windows Subsystem for Linux prima di scaricare e installare il tipo di Linux che vuoi utilizzare.
Abilitare Windows Subsystem for Linux (WSL) usando l’app Impostazioni
Per installare WSL usando l’app Impostazioni su Windows 10, segui questi passi:
4. 4. Successivamente, clicca sull’opzione “Abilita o disabilita le funzioni di Windows in” nel pannello di sinistra;
5. Ora, abilita l’opzione “Windows Subsystem for Linux”;
5. Poi, clicca sul pulsante “Ok”;
6. Infine, clicca sul pulsante “Restart Now”.
In questo modo, dopo aver completato i passaggi, l’ambiente sarà configurato per scaricare ed eseguire le distribuzioni Linux su Windows 10.
Installare distribuzioni Linux usando il Microsoft Store
Per installare una distribuzione Linux su Windows 10, usa questi passaggi:
- Ubuntu;
- OpenSuse Leap 15;
- Kali Linux;
- Debian;
- Alpine WSL;
- Suse Linux Enterprise 12.
4. poi clicca sul pulsante “Get” (o “Install”);
5. ora clicca sul pulsante “Start”;
6. poi crea un nome utente per la distribuzione Linux e premi “Enter”. Inoltre, specifica una password per la distribuzione e premi “Enter”;
7. Infine, ripeti la password e premi “Enter” per confermare.
Quindi, dopo aver completato i passi, puoi iniziare ad usare la distri. come qualsiasi altro tipo di Linux (senza l’interfaccia grafica, ovviamente).
Disinstallare la distri. Linux usando l’app Impostazioni
Se non hai più bisogno di eseguire Linux sul tuo PC, si raccomanda di rimuovere la distri. e poi disabilitare WSL.
Pertanto, per disinstallare una distri. Usa questi passi:
In questo modo, dopo aver completato i passi, l’installazione di Linux verrà rimossa e potrai procedere con i passi per disabilitare WSL.
Disabilitare Windows Subsystem for Linux utilizzando l’app Impostazioni
Pertanto, per disabilitare WSL in Windows 10, usa questi passaggi:
4. Successivamente, clicca sull’opzione “Abilita o disabilita le funzioni di Windows” nel pannello di sinistra;
5. 5. Ora, disattiva l’opzione “Windows Subsystem for Linux”;
6. Successivamente, clicca sul pulsante “Ok”;
7. Infine, clicca sul pulsante “Riavvia ora”.
Quindi, dopo aver completato i passaggi, il sottosistema da Windows a Linux sarà rimosso dal PC.
Come installare Windows per il sottosistema Linux usando PowerShell?
In alternativa, se non hai accesso all’interfaccia grafica di Windows o sei a tuo agio con le linee di comando, puoi anche utilizzare PowerShell per abilitare Windows per il sottosistema Linux, scaricare e installare le distri.
Abilitare il sottosistema Windows per Linux usando PowerShell
Quindi, per installare il sottosistema Windows per Linux usando PowerShell, usa questi passaggi:
- Enable-WindowsOptionalFeature -Online -FeatureName Microsoft-Windows-Subsystem-Linux
4. Infine, digita “Y” e premi “Invio” per confermare e riavviare il PC;
In questo modo, dopo aver completato i passaggi, puoi procedere con le istruzioni per scaricare e installare qualsiasi distribuzione Linux compatibile disponibile nel Microsoft Store.
Installare distribuzioni Linux usando PowerShell
Quindi, per scaricare e installare una distribuzione Linux (come Ubuntu) con PowerShell, usa questi passi:
- Invoke-WebRequest -Uri
- https://wsldownload. azureedge.net/Ubuntu_1604.2019.523.0_x64.appx%20-
- OutFile Ubuntu.appx -UseBasicParsing
Il comando precedente scarica la versione 16.04 di Ubuntu, ma potrebbe essere necessario aggiornare il comando con il nome e la versione della distribuzione che stai cercando di scaricare. Nota: anche se il link in questo passo e quello nello screenshot sembrano diversi, in realtà sono gli stessi. Come tale, quella nell’immagine è solo una versione breve.
5. Ora, digita il seguente comando per vedere il vero nome del programma di installazione e premi “Invio”: dir;
6. Successivamente, digita il seguente comando per installare Ubuntu versione 16.04 e premi “Invio”: Add-AppxPackage .\APP-NAME.appx. Questo esempio Ubuntu su Windows 10: Add-AppxPackage .\Ubuntu.appx;
7. Ora apri il “Menu Start”. Poi, cerca la distribuzione Linux (per esempio, Ubuntu), clicca sul primo risultato per iniziare l’esperimento;
8. Poi, crea un nome utente per la distribuzione Linux e premi “Enter”. Inoltre, specifica una password per il distretto e premi “Enter”;
9. Infine, ripeti la password e premi “Enter” per confermare.
Dopo aver completato i passi, puoi iniziare ad usare Ubuntu o qualsiasi altra distribuzione come faresti con un’installazione completa di Linux senza interfaccia grafica.
Disinstallare la distribuzione Linux usando PowerShell
Se vuoi annullare le modifiche, devi prima rimuovere tutte le distribuzioni Linux prima di disabilitare WSL.
Nel comando, assicurati di cambiare “ubuntu” con il nome della distribuzione che stai cercando.
4. Successivamente, digita il seguente comando per disinstallare la versione di Linux installata sul tuo PC e premi “Invio”: Get-AppxPackag FULL-DISTRO-NAME | Remove-AppxPackage. Questo esempio rimuove il pacchetto Ubuntu da Windows 10: Get-AppxPackage CanonicalGroupLimited.Ubuntu16.04onWindows | Remove-AppxPackage;
Nel comando, assicurati di cambiare “CanonicalGroupLimited.Ubuntu16.04onWindows” con il nome della distribuzione che stai cercando di rimuovere.
Pertanto, dopo aver completato i passaggi, puoi procedere a disabilitare la funzione Windows Subsystem for Linux sul tuo PC.
Disabilitare Windows Subsystem for Linux usando PowerShell
Per disabilitare WSL usando PowerShell, usa questi passi:
4. Infine, digita “Y” e premi “Invio” per confermare e riavviare il PC.
Dopo aver completato i passaggi, l’ambiente Linux sarà disabilitato sul tuo PC.
FAQ
In Windows 10, il Windows Subsystem for Linux (WSL) è una funzione che crea un ambiente leggero che ti permette di installare ed eseguire versioni compatibili di Linux (come Ubuntu, OpenSuse, Debian e così via) senza la complessità di impostare una macchina virtuale o un altro PC.
In breve, possiamo dire di no.
Ti è piaciuto? Cosa ne pensi? Lascia il tuo commento. Inoltre, non dimenticare di unirti al nostro gruppo Telegram. Basta cliccare su “Telegrm Channel” che si trova in alto a destra della pagina!

