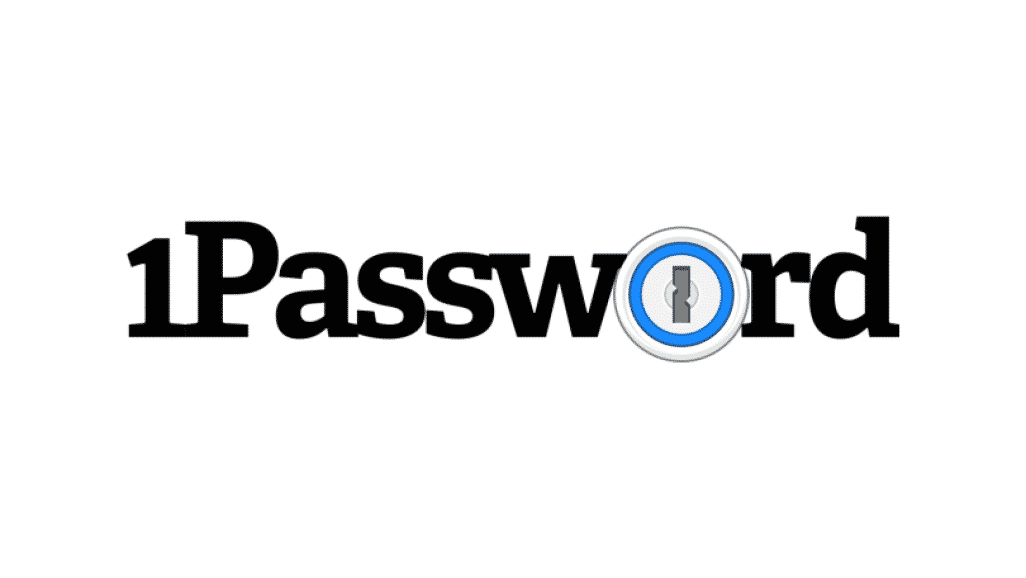
Conservare le password è una difficoltà per la maggior parte delle persone a causa dell’enorme quantità di password che dobbiamo ricordare. Oggi, quasi tutto quello che facciamo su internet ha bisogno di una password, per esempio, abbiamo la password per ognuno dei social network, per la posta elettronica, per il gioco online, per il sito di notizie, Netflix e tra gli altri. Fortunatamente, ci sono alcune applicazioni che possono memorizzare le nostre password e tenerle al sicuro. Uno di questi strumenti è 1Password.
Se volete continuare a leggere questo post su "1Password: impara tutto su come gestire meglio le tue password" cliccate sul pulsante "Mostra tutti" e potrete leggere il resto del contenuto gratuitamente. ebstomasborba.pt è un sito specializzato in Tecnologia, Notizie, Giochi e molti altri argomenti che potrebbero interessarvi. Se desiderate leggere altre informazioni simili a 1Password: impara tutto su come gestire meglio le tue password, continuate a navigare sul web e iscrivetevi alle notifiche del blog per non perdere le ultime novità.
Vedi anche come usare il gestore di password di Google!
1Password è molto più di un’applicazione per memorizzare le password, poiché è in grado di creare password forti per tutti i servizi che richiedono una password. In questo modo non dovrai ricordare tutte le tue password, ma solo una che verrà utilizzata per aprire l’applicazione.
Attenzione che
Quali piattaforme e come funziona?
1Password è disponibile per computer (Windows e Mac) e mobile (iOS e Android). Tuttavia, lo strumento non è gratuito e può costare fino a 7,99 dollari nel suo miglior pacchetto premium. La sua funzione è fondamentalmente quella di salvare tutte le tue password in modo da non doverti preoccupare di ricordarle. Oltre a questo, il programma può salvare i numeri delle carte di credito e altri documenti, come ID e CPF, nel caso in cui l’utente abbia problemi a conservarli.
L’applicazione ha un motore di ricerca in modo che tu possa trovare i dati che sono già stati salvati nello strumento. È anche in grado di accedere automaticamente ai tuoi servizi preferiti. 1Password può anche sincronizzarsi con altre applicazioni installate sul tuo computer o telefono cellulare, come Dropbox e iCloud.
Il sistema di sicurezza dello strumento è davvero buono, in quanto secondo gli sviluppatori, i tuoi dati sono protetti utilizzando la crittografia AES a 256 bit. Inoltre, vale la pena menzionare che anche se 1Password è sincronizzato con il tuo Wi-Fi per essere in grado di tenersi aggiornato, nessuno dei tuoi dati rimarrà insicuro. In questo modo, gli utenti non devono avere paura o addirittura insicurezza che i loro dati “sensibili” siano tutti nella stessa app.
Infine, lo strumento ti avverte anche quando alcune delle tue password sono vulnerabili, suggerendoti di cambiarle con altre più forti, che possono anche essere generate dall’applicazione stessa. Vale la pena ricordare che sui dispositivi Apple con Touch ID, questa funzione permette un accesso più veloce e ancora più sicuro allo strumento.
Come acquistare e scaricare il prodotto?
Per poter scaricare lo strumento 1Password devi sottoscrivere uno dei pacchetti disponibili su questo sito.
Ci sono 4 diversi pacchetti e tutti mirati ad un diverso profilo utente. Vedi sotto:
- Personal (€2.99): Questa opzione è destinata ai profili privati e individuali, il che significa che non dovrebbe essere condivisa con nessun altro. Sarai in grado di memorizzare un numero illimitato di password, avere un supporto e-mail e diverse altre caratteristiche interessanti;
- Family (US€ 4.99): Come dice il nome, è rivolto alle famiglie. Pertanto, le password che devono essere memorizzate qui sono quelle comunitarie, come il servizio di streaming, le carte di credito della famiglia e così via. Puoi invitare fino a 5 membri della famiglia e l’utente che ha assunto il piano può controllare ciò che ogni membro della famiglia può avere accesso;
- Teams (US€ 3.99): Questa opzione è per le aziende. In questo modo, puoi salvare i dati di accesso nell’azienda e altri dati a cui tutti possono avere accesso. Puoi invitare fino a 5 account, ogni persona avrà 1 GB di memoria privata e l’utente che ha noleggiato il pacchetto può anche controllare gli accessi dei suoi dipendenti;
- Business (US€ 7,99): Questa opzione è fondamentalmente la stessa della precedente, tuttavia, ci sono alcuni vantaggi in più, come uno spazio di memoria maggiore, invitare fino a 20 persone, supporto VIP e molti altri.
Puoi anche scegliere il piano “Enterprise”, che in realtà è solo fare un preventivo personalizzato in base alle esigenze della tua azienda e tue.
Dopo aver assunto il pacchetto, il download dello strumento sarà disponibile. Pertanto, scaricalo normalmente e fai la sua installazione per poter utilizzare il programma.
Preferisci comprare 1Password piuttosto che abbonarti?
Per gli utenti Mac è possibile acquistare 1Password 7 invece di fare un abbonamento mensile o annuale. Quando apri lo strumento non ti viene offerto un acquisto standard. Tuttavia puoi ottenere un pagamento una tantum per 1Password seguendo i passi qui sotto:
- Per prima cosa, dovresti aprire lo strumento 1Password su Mac
- Poi, nell’angolo in alto a sinistra, clicca su “1Password 7” e poi su “preferenze”
- Apparirà una finestra pop-up dalla quale dovresti procedere verso il fondo delle opzioni e selezionare “avanzate”
- Assicurati che l’opzione “volte locali” sia selezionata
- Avanti, dovresti chiudere questa pagina, che crea automaticamente un nuovo vault
- Tornando alla pagina principale, clicca su “tutti gli oggetti” e seleziona tutto
- Con i tuoi oggetti selezionati, fai clic destro e seleziona l’opzione “copia nel vault” e scegli quello che hai appena creato
Tuttavia, è importante ricordare che nessuno dei tuoi allegati verrà copiato nel nuovo vault. Quindi assicurati di farlo manualmente. Una volta fatto questo, continua con i passi seguenti:
- Clicca di nuovo sull’opzione “preferenze” e seleziona la scheda “account”
- In essa, elimina il vault che si trova nel cloud e chiudi quella pagina
- Di nuovo, clicca su “1Password 7” e seleziona l’opzione “licenza” e sarai già in grado di acquistare lo strumento
- Un passo extra riguarda la sincronizzazione, che si trova nella stessa scheda e puoi selezionare il servizio cloud di tua scelta
Per iOS, dovresti accedere alle funzioni avanzate (chiamate funzioni Password Pro). In questo luogo, puoi scegliere l’opzione di pagamento singolo o di abbonamento in base alle tue esigenze.
Nel video qui sotto puoi controllare il tutorial completo con screenshot:
Usa l’estensione 1Password nel tuo browser
1Password ti permette di accedere ai tuoi account con un solo clic attraverso l’estensione del browser. La cosa migliore è che puoi scegliere quale browser preferisci utilizzare, che include: Google Chrome, Mozilla Firefox, Opera o Internet Explorer.
Assicurati di avere già l’applicazione 1Password aperta sul tuo computer Windows. Poi se vedi il pulsante dell’estensione nel tuo browser sei pronto ad utilizzarla. Tuttavia se non vedi il pulsante, segui i passi qui sotto:
- Vai a 1Password. com/browsers e seleziona su quale browser vuoi installare l’estensione
- Poi vai sul sito di tua scelta e inserisci il tuo login e la tua password
- Sul tuo schermo apparirà un pop-up dell’estensione che offre di salvare il tuo login – con questo, puoi scegliere un titolo, il tipo di account e aggiungere tag per organizzare meglio i tuoi login
Con questo, lo strumento si occupa del resto e non devi mai più digitare il tuo login e la tua password. E questo funziona per tutti gli account che hai bisogno di salvare.
Creare nuove password con l’estensione del browser
Con l’estensione del browser 1Password installata puoi creare nuove password attraverso il Generatore di password se stai creando un nuovo account o vuoi cambiare la password di un account esistente.
- Per prima cosa, clicca sull’icona dell’estensione
- Poi seleziona Password Generator
- Sul tuo schermo apparirà un pop-up dal quale potrai regolare le impostazioni: dimensioni, simboli, numeri, lettere maiuscole o minuscole
- Una volta fatto questo, clicca “Copia” e incolla nello spazio della password
- Una volta che hai cliccato per registrare il tuo nuovo account, 1Password ti offre di salvare le tue informazioni di accesso, come detto prima
- Se il tuo browser offre anche di salvare la password, basta cliccare “mai”
Log me in automatically with 1Password
Ora che hai alcune informazioni di accesso salvate in 1Password puoi loggarmi automaticamente.
- Seleziona l’icona dell’estensione del browser
- Poi appariranno i siti e gli account che hai precedentemente salvato per il login
- Scegli l’opzione che vuoi e cliccaci sopra
- 1Password ti reindirizzerà al sito, riempirà le tue informazioni di login e ti farà accedere automaticamente
Nel caso tu abbia già una pagina di login aperta, basta eseguire il seguente trucco:
- Premi Ctrl + \
- Con questo, le tue informazioni di accesso saranno compilate da 1Password
- Successivamente, basta cliccare su login
Hai ancora dubbi sull’estensione? Guarda anche il video tutorial:
Come salvare manualmente le tue password attraverso il tuo browser?
Attraverso l’estensione del tuo browser 1Password puoi anche salvare le tue informazioni di accesso manualmente.
Di solito questo è necessario se lo strumento non riesce a rilevare una nuova password da salvare, o se un sito che funzionava normalmente con 1Password non funziona più.
Per farlo, segui questi passi:
- Inserisci una pagina di accesso da cui vuoi salvare
- Inserisci il tuo login e la tua password e non effettuare ancora il login!
- Poi, clicca sull’icona dell’estensione 1Password – se è bloccata, devi accedere con la tua “Master Password”
- Ora, clicca sull’ingranaggio e “nuovo accesso” (o “salva nuovo accesso” sui computer Windows)
- Dai un nome al tuo accesso e clicca su Salva.
1Password vale la pena?
Dipende. Se comprare 1Password dipende dai tuoi bisogni. Se credi che non sarai in grado di memorizzare le tue password puoi utilizzare questo strumento. Si raccomanda, per gli utenti Mac o iOS, di fare un pagamento unico, perché è molto più economico di un piano mensile o annuale.
Tuttavia, ci sono altre opzioni gratuite sul mercato, ma senza la stessa sicurezza di questa. Inoltre, puoi sempre utilizzare il gestore di password di Google, che è gratuito e molto sicuro. Devi solo fare attenzione a non lasciare i tuoi account collegati in computer pubblici, come quelli del college.
L’uso di 1Password sembra avere più senso nel settore aziendale, specialmente quando si prende in considerazione il fatto che a seconda delle dimensioni dell’azienda, è necessario condividere le password con molti dipendenti allo stesso tempo. In questo modo 1Password risparmierebbe molto tempo. Tuttavia, se sei un’azienda più piccola potresti trovare modi molto più economici per fare questa condivisione.
Comunque, lo strumento è molto utile e fa il suo lavoro perfettamente, con molta sicurezza. Inoltre, le sue funzioni secondarie, come il suggerimento di cambio password e anche la generazione di nuove password sono molto attraenti, soprattutto perché molte persone hanno difficoltà a creare una password veramente forte.
Ti è piaciuto, hai già usato 1Password? Lascia il tuo commento. Inoltre, non dimenticare di unirti al nostro gruppo Telegram. Basta cliccare sull’immagine blu qui sotto!


