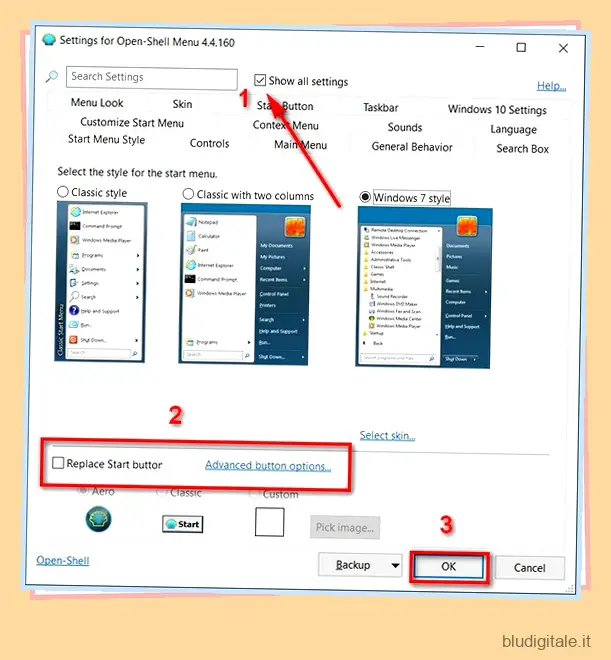Windows 10 apporta numerosi miglioramenti rispetto ai suoi predecessori in termini di prestazioni, funzionalità e sicurezza, ma l’unica area in cui alle persone manca ancora Windows 7 è l’estetica. Il menu Start, in particolare, rimane un punto dolente, con molti veterani che ricordano ancora con affetto come il menu Start di Windows 7 apparisse meno schizofrenico rispetto alla nuova versione. Quindi oggi ti mostreremo come riportare il menu Start di Windows 7 su Windows 10. Per fare ciò, abbiamo raccolto 4 app per personalizzare l’aspetto del tuo PC Windows 10.
Riporta il menu Start di Windows 7 su Windows 10
Per riportare il menu Start di Windows 7 su Windows 10, non dobbiamo né utilizzare alcuno strumento da riga di comando, né muoverci nel registro di Windows. Useremo invece software di terze parti, incluse app gratuite, freemium e a pagamento, per portare un po’ di nostalgia al tuo PC Windows 10. Se sembra interessante, continua a leggere per conoscere le migliori app per personalizzare il tuo dispositivo Windows 10 e ripristinare il menu Start di Windows 7. Sommario
Metodo 1: Open Shell (gratuito)
Se volete continuare a leggere questo post su "4 migliori app per riportare il menu Start di Windows 7 su Windows 10 (gratuito ea pagamento)" cliccate sul pulsante "Mostra tutti" e potrete leggere il resto del contenuto gratuitamente. ebstomasborba.pt è un sito specializzato in Tecnologia, Notizie, Giochi e molti altri argomenti che potrebbero interessarvi. Se desiderate leggere altre informazioni simili a 4 migliori app per riportare il menu Start di Windows 7 su Windows 10 (gratuito ea pagamento), continuate a navigare sul web e iscrivetevi alle notifiche del blog per non perdere le ultime novità.
Uno dei modi migliori per riportare l’aspetto del classico menu Start di Windows era utilizzare un’applicazione gratuita chiamata Classic Shell. Sebbene il suo sviluppo si sia interrotto nel 2017, i volontari mantengono ancora il programma su GitHub con il nome di Open Shell. A partire dal 10 febbraio, l’ultima build stabile è la 4.4.160 (gratuita), mentre l’ultima build notturna è la 4.4.163 (gratuita). Scarica uno dei due per iniziare. In questo articolo, utilizzeremo la build stabile a scopo dimostrativo.
- Installa Open Shell e fai clic sul pulsante Start sulla barra degli strumenti. Vedrai un popup di menu simile a quello nello screenshot qui sotto. Per accedere alle impostazioni avanzate, seleziona la casella di controllo “Mostra tutte le impostazioni” [1] nella parte superiore della finestra Impostazioni. Puoi anche modificare lo stile del pulsante di avvio utilizzando le opzioni in basso [2]. Ricordati di cliccare su ‘OK’ [3] una volta che hai finito di modificare le impostazioni.
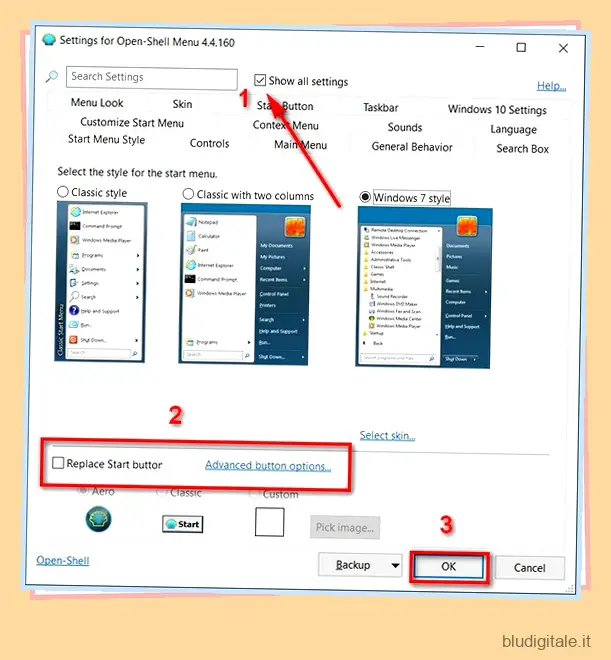
Nota: la pagina di configurazione verrà visualizzata solo la prima volta che si fa clic sul menu Start. Successivamente, otterrai un normale menu Start in stile Windows 7 ogni volta che premi il pulsante Start. Per accedere nuovamente alle impostazioni di Open Shell, fare clic con il pulsante destro del mouse sul pulsante Start e selezionare “Impostazioni” .
- L’impostazione predefinita è per il menu Start in stile Windows 7, ma puoi anche optare per Classic (stile Windows XP) e Classic con due righe. Per quanto riguarda le skin, l’impostazione predefinita è Metro (a sinistra), ma puoi anche optare per Aero (a destra) e molte altre.
 Apri il menu Start della shell su Windows 10; Stile Metro (a sinistra) e Stile Aero (a destra)
Apri il menu Start della shell su Windows 10; Stile Metro (a sinistra) e Stile Aero (a destra)
Ci sono un sacco di impostazioni che puoi modificare per personalizzare l’estetica e la funzionalità del menu Start a tuo piacimento. Il software è completamente gratuito, il che significa che ottieni tutte le funzionalità senza alcuna restrizione.
Metodo 2: StartIsBack (prova gratuita)
Se sei pronto a pagare per la tua nostalgia, un’app di Windows 10 poco conosciuta chiamata StartIsBack è un’opzione ancora migliore per recuperare il classico menu Start di Windows 7. Viene fornito con una prova gratuita di 30 giorni, ma costa 3,99€ per una licenza completa. È un modo fantastico ed economico per ripristinare il menu Start di Windows 7 in Windows 10 e quello che ho utilizzato personalmente nelle mie installazioni di Windows 8/8.1 nel corso della giornata.
- Per iniziare, scarica StartIsBack (prova gratuita) e installalo sul tuo computer. Puoi iniziare a personalizzare il menu Start in stile Windows 7 facendo clic con il pulsante destro del mouse sul pulsante Start > Proprietà. Nella finestra di configurazione, fai clic sulla scheda “Aspetto” per modificare il pulsante Start in una replica esatta del design di Windows 7.

- Per impostazione predefinita, StartIsBack utilizzerà il tema del sistema , motivo per cui ho un menu Start scuro (schermata a sinistra). Tuttavia, puoi configurare manualmente le impostazioni per utilizzare il menu Start bicolore che appare direttamente da Windows 7 (schermata a destra).
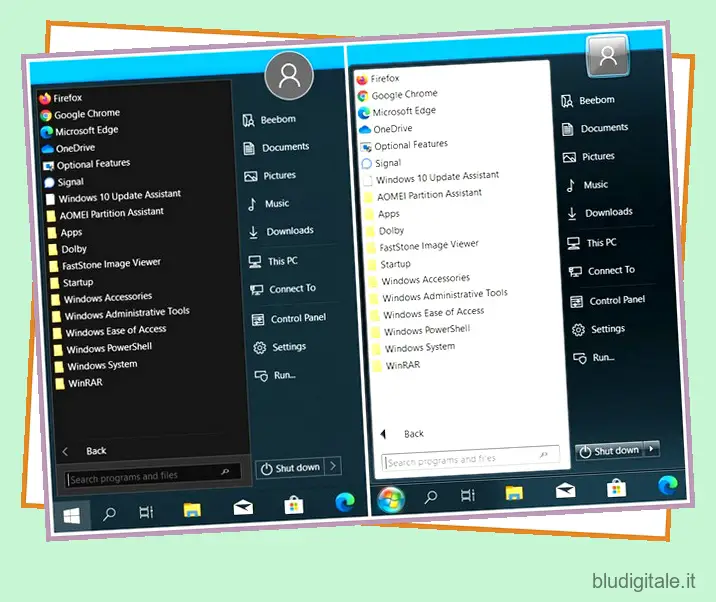 StartIsBack Menu di avvio su Windows 10; Modalità oscura (sinistra) e Modalità luce (destra)
StartIsBack Menu di avvio su Windows 10; Modalità oscura (sinistra) e Modalità luce (destra)
Come suggerisce il nome, StartIsBack riporta davvero il menu Start di Windows 7 su Windows 10. Posso garantire personalmente il software, avendolo utilizzato su più PC Windows 8/8.1 e Windows 10. È estremamente leggero, non presenta pubblicità e non si gonfia. Consiglio vivamente questa app per ripristinare il menu Start di Windows 7 in Windows 10.
Metodo 3: menu di avvio X (Freemium)
Un’altra fantastica app che puoi utilizzare per riportare il menu Start in stile Windows 7 su Windows 10 è Start Menu X. Viene fornito con una versione gratuita che offre la maggior parte delle funzionalità della versione “Pro”, ma con un paio di eccezioni che discuteremo dopo. Puoi anche optare per una prova gratuita di 30 giorni della versione Pro con tutte le campane e i fischietti.
- Scarica e installa StartMenu X (freemium). Una volta installato, fai clic sul pulsante Start e vedrai un menu Start espanso, come nello screenshot qui sotto.
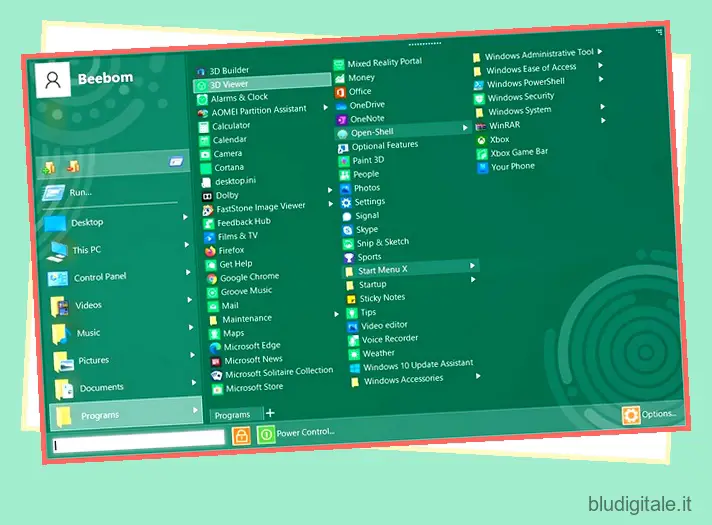
- Puoi anche ridurre le dimensioni del menu Start a colonne singole o doppie per assomigliare di più a Windows 7.
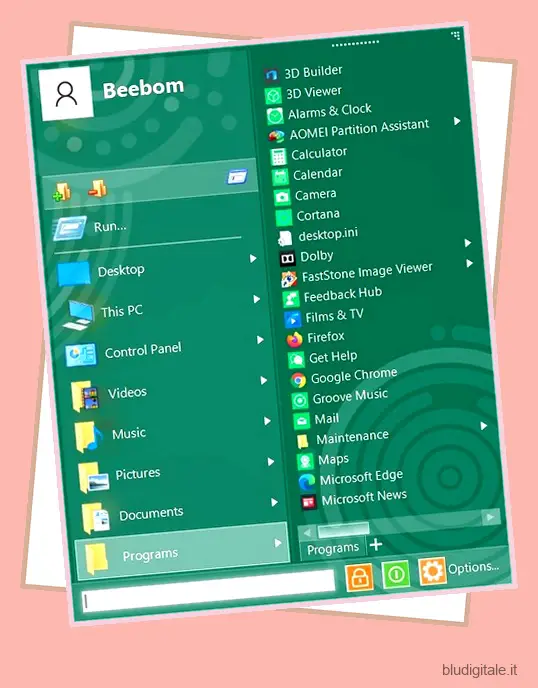
- Per configurare il menu Start X, fare clic con il pulsante destro del mouse sull’icona dell’area di notifica [1] e selezionare “Opzioni” [2]. Si noti che l’icona potrebbe essere nascosta dietro la freccia [3] accanto all’area di notifica.
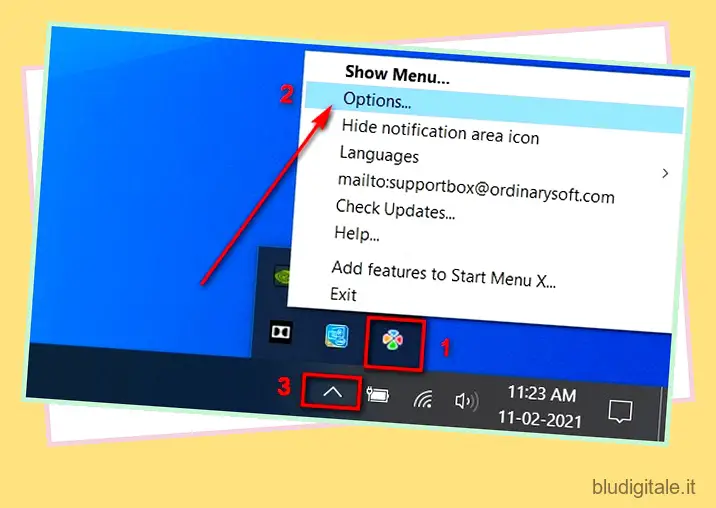
- Dalla finestra di configurazione è possibile controllare quasi ogni singolo aspetto del software in termini di estetica e funzionalità.
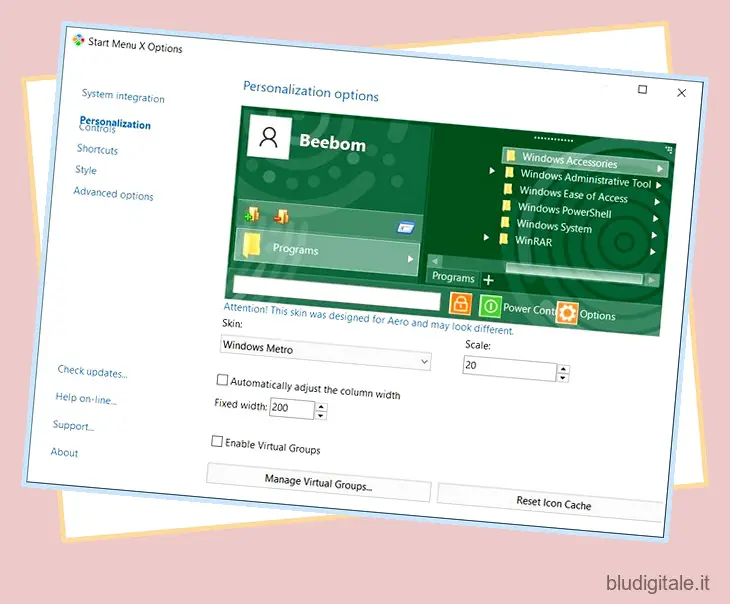
Nota: la versione gratuita non include un menu Start “one-click”, il che significa che devi fare clic più di una volta per accedervi. Inoltre non ha schede. Entrambe le funzionalità sono disponibili nella versione ‘Pro’ che costa 9,99€ .
Metodo 4: Stardock Start10 (prova gratuita)
Un altro programma popolare per ripristinare il menu Start di Windows 7 in Windows 10 è Start10 di Stardock. Lo sviluppatore è noto per aver creato programmi di personalizzazione di Windows ed è stato nel settore per la maggior parte degli ultimi due decenni. Il programma viene fornito con una prova gratuita di 30 giorni, ma la versione completa ti costerà 4,99€. Tieni presente che avrai bisogno di un indirizzo email valido per completare il processo di configurazione.
- Scarica e installa Start10 (versione di prova). Una volta completata la configurazione dell’installazione confermando il tuo ID e-mail, ecco come apparirà il menu Start Start10 predefinito. Naturalmente, puoi anche cambiare l’aspetto dell’interfaccia utente Metro con il classico stile Windows 7 bicolore.
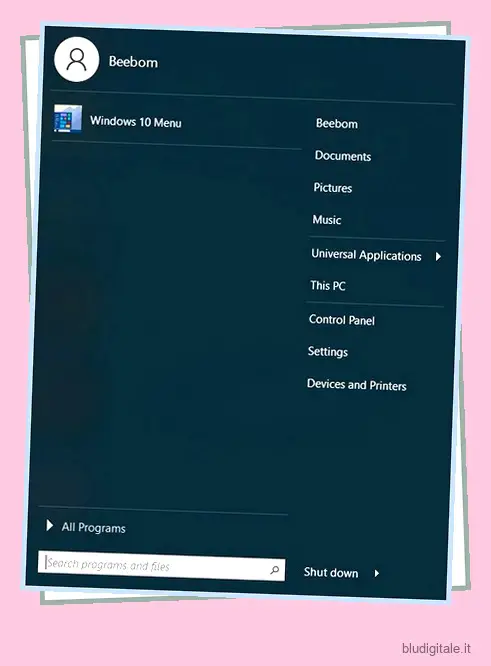
- Per configurare il software, fare clic con il pulsante destro del mouse sul pulsante Start > Configura. Vedrai la seguente finestra, dove potrai apportare tutte le modifiche alla configurazione.
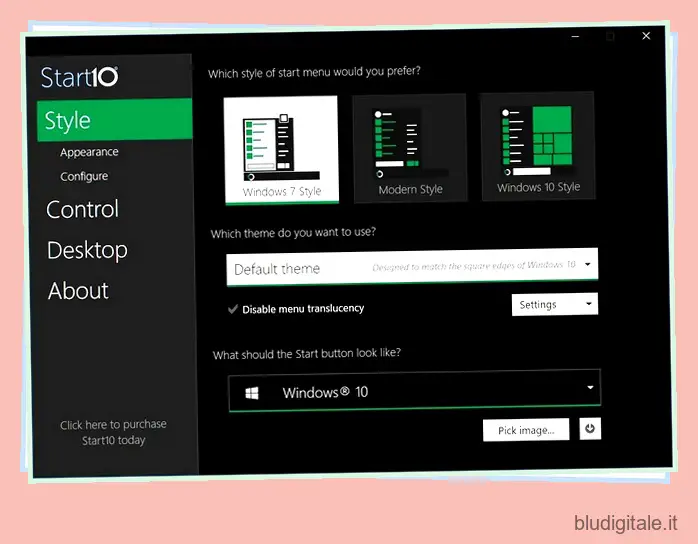
Esistono molti modi per configurare il menu Start di Stardock Start10. Puoi scegliere il design del pulsante Start e delle icone, nonché selezionare una texture personalizzata per il menu Start. Ci sono anche molte altre impostazioni e opzioni con cui giocare.
Bonus: sblocca i riquadri animati nel menu Start di Windows 10
Un altro modo per ridurre il disordine nel menu Start di Windows 10 è sbloccare tutte le enormi tessere. Puoi sbloccare tutti i riquadri del menu Start, indipendentemente dal fatto che siano “Live” o meno. In questo modo, avrai un aspetto più snello simile a Windows 7.
- Per disabilitare i riquadri animati nel menu Start di Windows 10, fai clic con il pulsante destro del mouse su uno di questi riquadri e seleziona “Sblocca da Start”. Sfortunatamente, al momento non è possibile sbloccarli tutti in una volta, quindi è necessario sbloccarli uno alla volta.
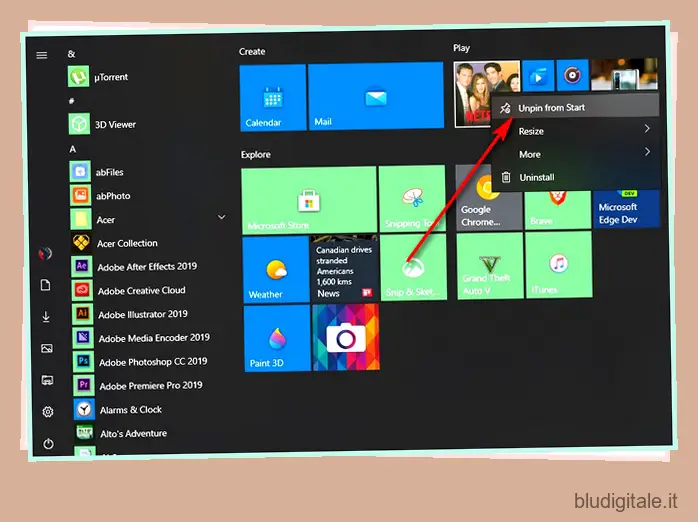
- Una volta sbloccate tutte le tessere, ti rimarrà solo l’elenco “Tutte le app” sulla sinistra per un menu Start molto più pulito e snello, come vedi nello screenshot qui sotto. Non proprio lo stile di Windows 7, ma è comunque un enorme miglioramento.
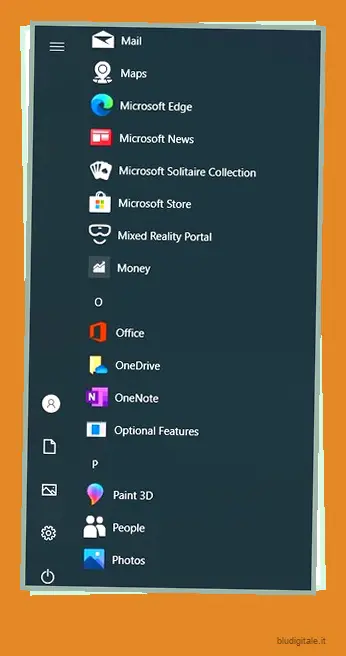
Questo è il modo più semplice per modificare l’aspetto del menu Start di Windows 10 sul tuo computer. Non è necessario scaricare alcun software aggiuntivo o spendere soldi extra. Quindi vai avanti e prova questo metodo prima di scaricare qualsiasi app per personalizzare il tuo computer Windows 10.
Personalizza il tuo PC Windows 10 con il menu Start di Windows 7
Il menu Start di Windows 10 è essenzialmente una versione più pulita del menu Start di Windows 8 e conserva la stessa interfaccia utente basata su tessere che ha creato un’enorme controversia nel corso della giornata. Potrebbe avere un senso nei dispositivi touchscreen, ma è uno spreco di spazio su laptop e desktop normali. Le tessere multicolori sono anche un incubo estetico e sono molto fastidiose quando si usano mouse e tastiera. Quindi, se ti è piaciuta l’estetica più vecchia e semplificata del menu Start di Windows 7 tanto quanto me, ora sai come recuperarla.
Ora che conosci le migliori app per personalizzare il tuo PC Windows 10 ripristinando il menu Start di Windows 7, dovresti consultare i nostri articoli su come disabilitare le notifiche in Windows 10 e su come rimuovere tutti gli annunci da Windows 10 . Inoltre, assicurati di tenere sotto controllo la temperatura del tuo PC per evitare rallentamenti e un insolito degrado della durata della batteria. Infine, a seconda della tua esperienza con Windows, dai un’occhiata ai nostri suggerimenti e trucchi per principianti di Windows o suggerimenti e trucchi avanzati per utenti esperti.