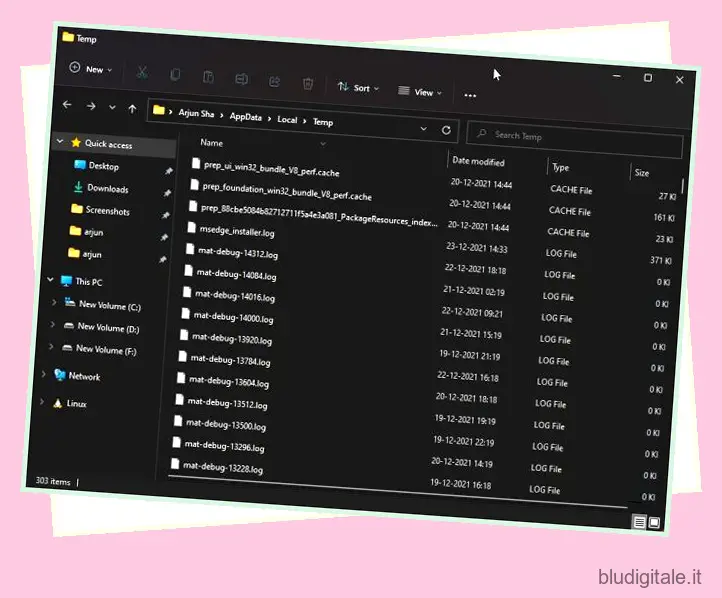Sebbene Windows 11 sia sicuramente un importante aggiornamento rispetto a Windows 10 in termini di prestazioni, è comunque necessario eseguire alcune delle faccende di base del PC per mantenerlo scattante e reattivo. Abbiamo già una guida dedicata su come velocizzare Windows 11 , ma in questa guida ci concentreremo solo sulla rimozione dei file temporanei da Windows 11. Tutti questi metodi sono collaudati e non dovrai affrontare alcun problema relativo all’avvio del tuo pc. Quindi, senza alcun indugio, andiamo avanti e diamo un’occhiata ai cinque modi per eliminare i file temporanei in Windows 11.
Elimina i file temporanei in Windows 11 (2022)
In questa guida abbiamo incluso cinque diversi modi per eliminare i file temporanei in Windows 11. Tutti i metodi sono completamente sicuri da usare e non dovrai affrontare alcun problema di avvio eliminando file e cartelle temporanei. Ti consigliamo inoltre di esaminare tutte le sezioni per avere una conoscenza approfondita della pulizia dei file spazzatura dal tuo PC. Sommario
Cosa sono i file temporanei in Windows 11?
Se volete continuare a leggere questo post su "5 modi migliori per eliminare i file temporanei in Windows 11" cliccate sul pulsante "Mostra tutti" e potrete leggere il resto del contenuto gratuitamente. ebstomasborba.pt è un sito specializzato in Tecnologia, Notizie, Giochi e molti altri argomenti che potrebbero interessarvi. Se desiderate leggere altre informazioni simili a 5 modi migliori per eliminare i file temporanei in Windows 11, continuate a navigare sul web e iscrivetevi alle notifiche del blog per non perdere le ultime novità.
I file temporanei o file temporanei in Windows 11 sono essenzialmente dati archiviati dalle app e dal sistema operativo per offrirti un’esperienza senza interruzioni. Ad esempio, quando scarichi un file utilizzando IDM, un popolare gestore di download per Windows , memorizza i blocchi di file nella cartella Temp di Windows. E quando il download è completo, questi blocchi di file vengono raccolti e spostati nelle cartelle Download.
Allo stesso modo, quando non hai salvato un documento Word o TXT, quei file vengono temporaneamente salvati nella cartella Temp. La cartella Temp si trova in C:UsersYourUserNameAppDataLocalTemp .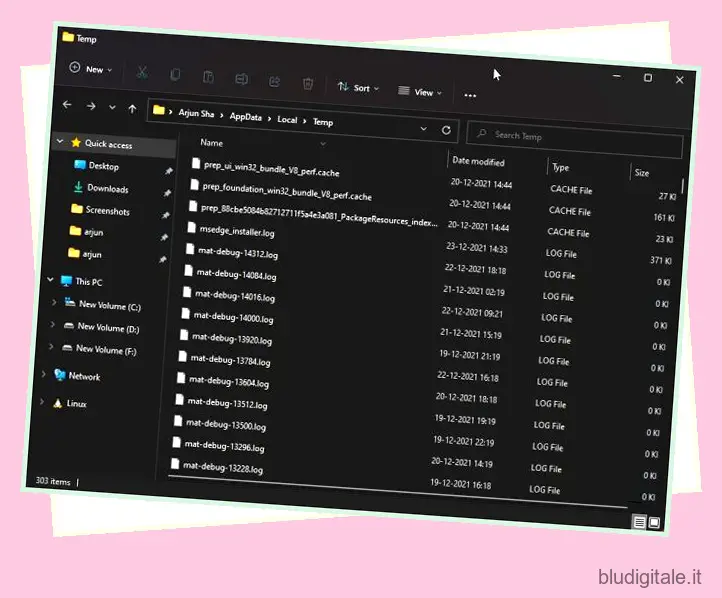
In sostanza, i file temporanei non sono di per sé dannosi per il buon funzionamento del tuo sistema. Include registri, cache di sistema e altri elementi usa e getta. Ecco un breve elenco del tipo di file temporanei che troverai nella cartella Temp sul tuo PC Windows 11:
- Pulizia di Windows Update
- Aggiorna i file di registro
- File di installazione di Windows ESD
- File temporanei
- File temporanei di Internet
- Pacchetti driver di dispositivo
- Miniature
- Download
- Antivirus Microsoft Defender
Tuttavia, dopo un uso prolungato del PC, i file temporanei iniziano a raccogliersi in quantità e dimensioni di dati enormi. Un’app di terze parti che non usi più potrebbe aver conservato GB di dati nella cartella Temp. Oppure, un programma potrebbe non pulire la cartella Temp di Windows al termine del lavoro. In questi casi, diventa importante rimuovere i file temporanei da Windows 11. E in questo tutorial, ti mostreremo esattamente come farlo.
I modi migliori per eliminare i file temporanei in Windows 11
Metodo 1: eliminare i file temporanei dalla pagina delle impostazioni di Windows 11
Innanzitutto, diamo un’occhiata al metodo più semplice per eliminare i file temporanei in Windows 11. Puoi semplicemente selezionare i diversi file temporanei elencati sopra nelle impostazioni di Windows 11 ed eliminarli secondo la tua convenienza. Ecco come funziona:
1. Premere il tasto Windows e cercare “storage”. Ora apri ” Impostazioni di archiviazione ” dai risultati della ricerca.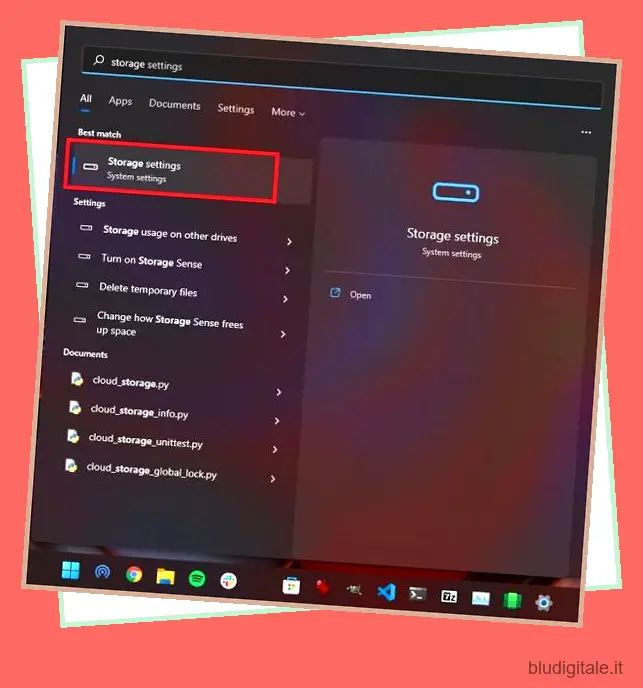
2. Qui troverai una sezione chiamata ” File temporanei ” sotto la ripartizione dello spazio di archiviazione. Clicca per aprirlo.
3. Il tuo PC Windows 11 eseguirà ora la scansione di tutti i file temporanei e visualizzerà i file rimovibili. Ti suggeriamo di tenere tutto selezionato tranne “Download”. Nel caso in cui non desideri eseguire il rollback a Windows 10 da Windows 11 , puoi anche controllare le opzioni “Pulizia di Windows Update” e “Installazione di Windows precedente”. Ciò rimuoverà una quantità significativa di file di aggiornamento temporanei.
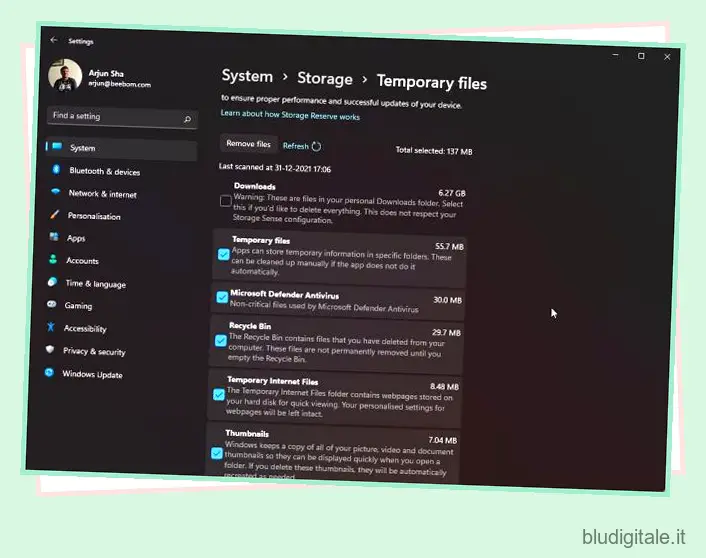
4. Infine, fai clic su ” Rimuovi file ” e il gioco è fatto. Quasi tutti i file temporanei verranno rimossi dal tuo PC Windows 11 con questo processo.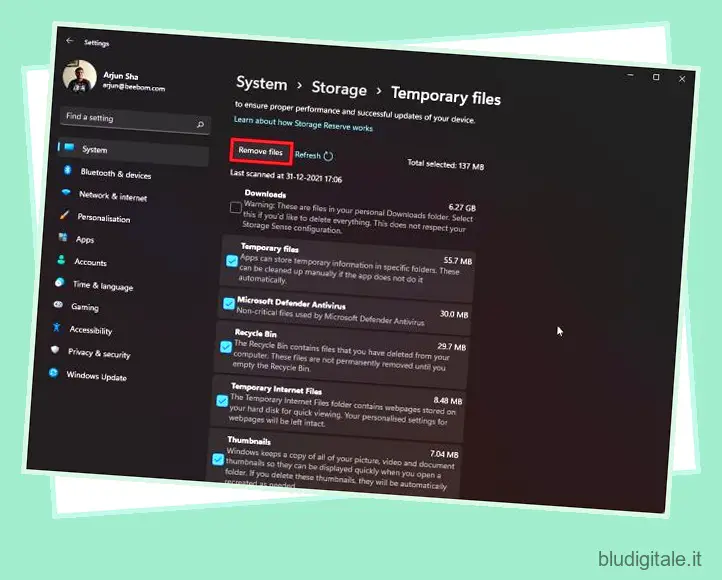
Metodo 2: utilizzare Pulizia disco in Windows 11
Sebbene Windows 11 abbia integrato la maggior parte delle opzioni di Pulizia disco nelle Impostazioni di Windows, nel caso in cui tu sia vecchio stile e desideri rimuovere tutti i file temporanei dal Pannello di controllo, ecco come farlo.
1. Premere “Windows + R” per aprire il prompt Esegui. Successivamente, digita cleanmgr e premi Invio o fai clic su OK.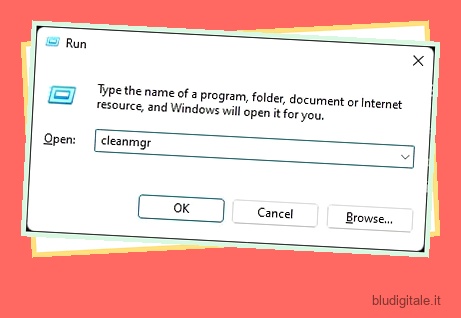
2. Successivamente, selezionare l’unità “C:” e fare clic su “OK”.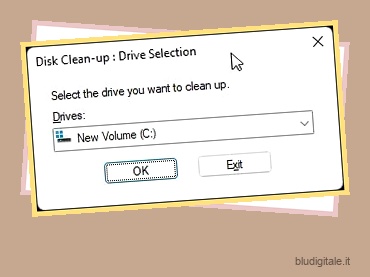
3. Nella finestra successiva, fare clic su “Pulisci file di sistema”. Eseguirà la scansione di tutti i file temporanei. Potrebbe essere necessario selezionare nuovamente l’unità C nel prompt successivo.
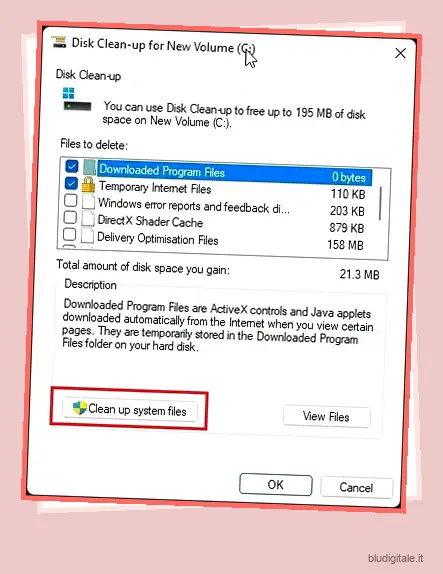
4. Ora scorri verso il basso e passa attraverso tutti i file e le cartelle temporanei. Abilitare la casella di controllo se si desidera rimuovere quei file particolari e fare clic su “OK”. Ancora una volta, ti suggeriamo di tenere tutto controllato . Ed è così che puoi rimuovere i file temporanei tramite Pulizia disco sul tuo PC Windows 11.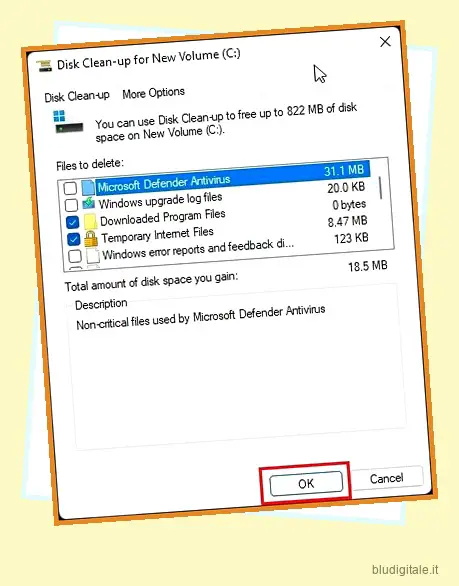
Metodo 3: rimuovere manualmente i file temporanei in Windows 11
Ora, se sei un utente veterano di Windows, potresti sapere come accedere manualmente alla cartella Temp. Tuttavia, se sei nuovo su Windows 11 e vuoi imparare come accedere manualmente ai file temporanei, ecco come farlo:
1. Innanzitutto, premi la scorciatoia da tastiera di Windows 11 ” Win + R ” per aprire il prompt Esegui. Qui, digita %temp% e premi Invio.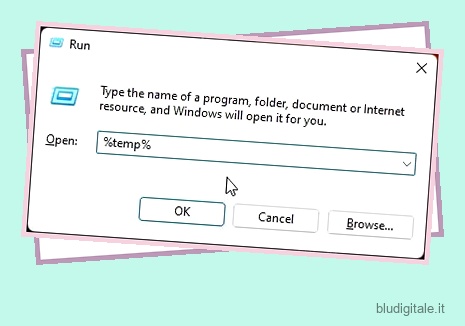
2. Si aprirà il percorso della cartella Temp di Windows nella directory dell’utente.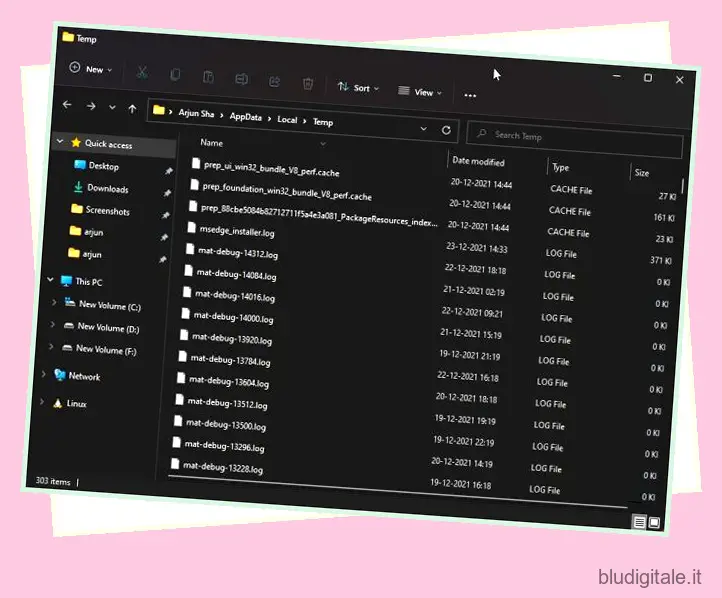
3. Ora seleziona tutti i file usando la scorciatoia da tastiera Ctrl + A ed eliminali. Questo è un altro modo semplice per eliminare i file temporanei in Windows 11. Potresti riscontrare alcuni errori che indicano che alcuni file non possono essere eliminati. Puoi tranquillamente saltare tali richieste. L’errore si verifica generalmente quando un programma sta ancora utilizzando quel particolare file temporaneo.
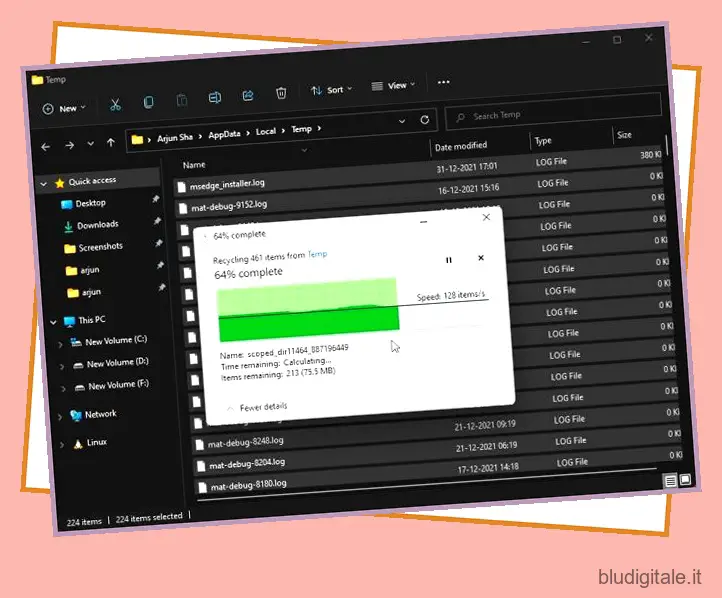
Metodo 4: eliminare i file temporanei da Windows 11 tramite il prompt dei comandi
1. Un altro modo per eliminare completamente i file temporanei da Windows 11 è tramite il prompt dei comandi. Premi una volta il tasto Windows e digita “cmd” e apri una finestra del prompt dei comandi facendo clic su “Esegui come amministratore” nel riquadro destro dei risultati della ricerca. A proposito, puoi anche aprire il prompt dei comandi all’interno di Windows Terminal (che personalizzi notevolmente a tuo piacimento) .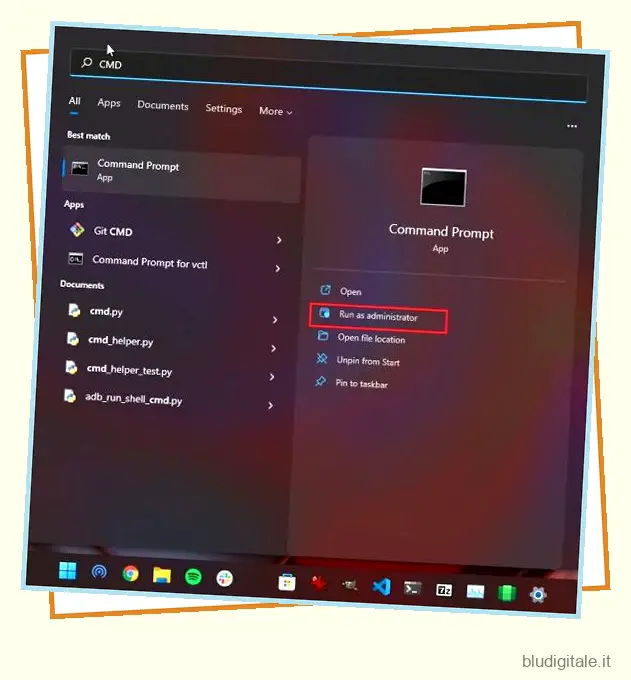
2. Quindi, copia il comando seguente e fai clic con il pulsante destro del mouse sulla finestra CMD per incollare il comando .
del /q/f/s %TEMP%*
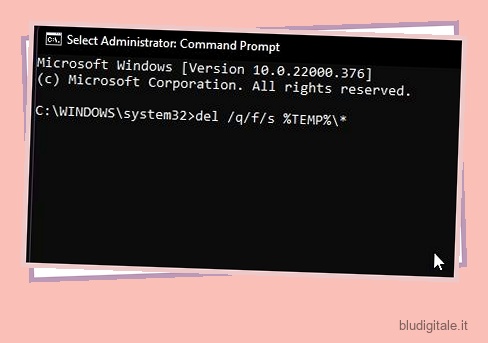
3. Ora, premi semplicemente Invio e l’intero mucchio di file temporanei verrà eliminato da Windows 11.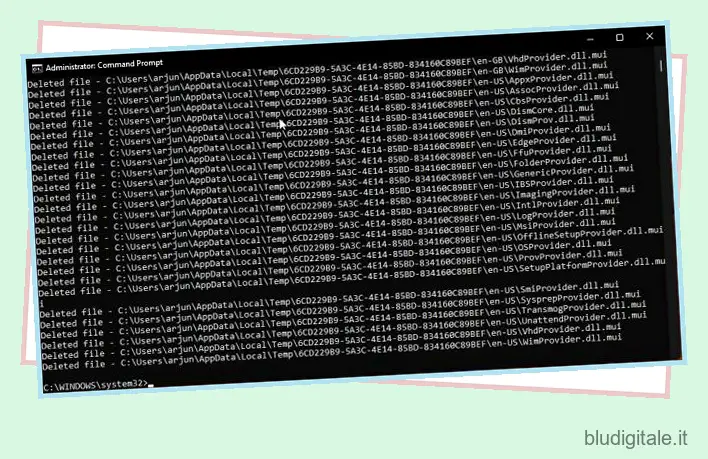
Metodo 5: Elimina automaticamente i file temporanei di Windows 11 utilizzando il sensore di archiviazione
Nel caso in cui trovi noioso l’intero processo, puoi abilitare un’impostazione in Windows 11 che si occuperà di ripulire automaticamente i file temporanei. Ecco come procedere.
1. Premere il tasto Windows, digitare “sensore memoria” e aprire l’impostazione di sistema “Attiva senso memoria”.
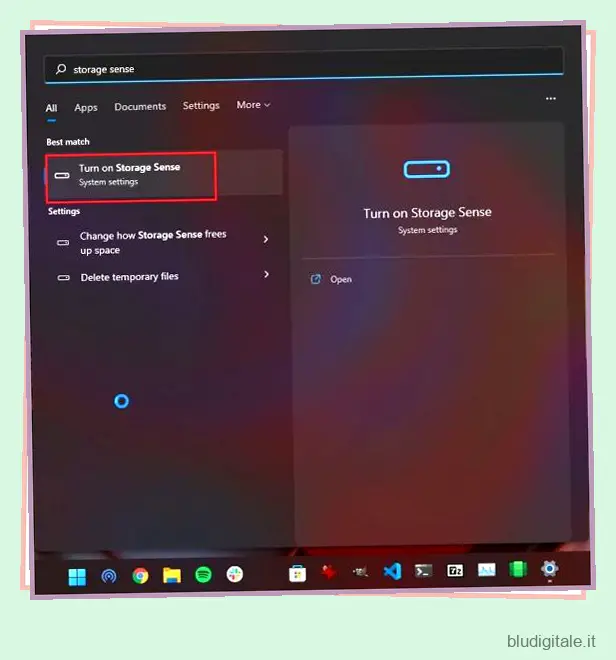
2. Successivamente, abilita l’interruttore per “Senso archiviazione” nelle impostazioni di Windows 11.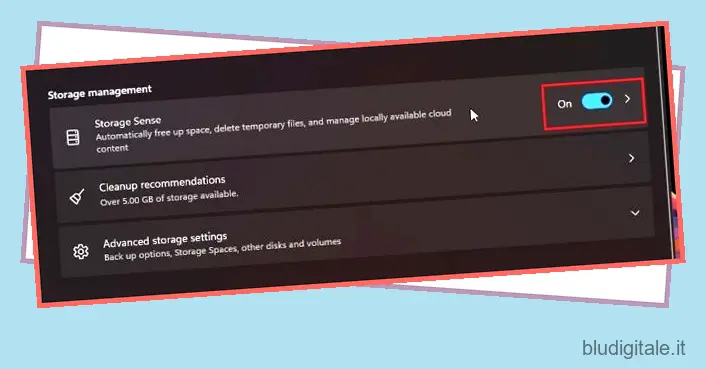
3. Successivamente, apri il menu Sensore memoria e qui puoi configurare tutto. Puoi scegliere quando eseguire Storage Sense, configurarlo per non eliminare i file scaricati e altro ancora. In questo modo, non devi seguire nessuno dei metodi manuali sopra elencati.
Domande frequenti (FAQ)
D. Come posso eliminare i file spazzatura in Windows 11?
Esistono diversi modi per eliminare i file spazzatura in Windows 11. Apri il menu Archiviazione in Impostazioni di Windows ed elimina i file temporanei. Puoi anche eseguire Pulizia disco o utilizzare il prompt dei comandi per eliminare tutti i file spazzatura con un solo comando. Segui il nostro tutorial per i passaggi dettagliati.
D. Dove si trova la cartella temporanea in Windows 11?
La cartella Temp si trova in C:UsersYourUserNameAppDataLocalTemp . Puoi copiare e incollare il percorso di questa cartella direttamente nella barra degli indirizzi di Esplora file. In alternativa, puoi utilizzare la scorciatoia da tastiera di Windows 11 Win+R per aprire la finestra Esegui e digitare %temp% per accedere a questa cartella.
D. Come posso eliminare i file temporanei Microsoft in Windows 11?
Apri le Impostazioni di Windows premendo il collegamento “Windows + I” e poi passa a Sistema -> Archiviazione -> File temporanei. Qui puoi eliminare i file temporanei Microsoft in Windows 11.
D. È sicuro eliminare i file temporanei in Windows 11?
Sì, è sicuro eliminare i file temporanei in Windows 11. Se un file è necessario per il sistema operativo, ti impedirà automaticamente di eliminarlo. Inoltre, durante l’eliminazione dei file temporanei, ci sono alcune cose che dovresti tenere a mente. Ad esempio, se desideri tornare a una versione precedente di Windows 11, non eliminare “Pulizia Windows Update” o “Installazione precedente di Windows”. Dovresti deselezionare la cartella Download durante la rimozione dei file spazzatura.
D. Come si esegue la pulizia del disco in Windows 11?
Premi “Windows + R” per aprire il prompt Esegui. Qui, digita cleanmgr e premi Invio. Seleziona l’unità C e puoi eseguire facilmente la pulizia del disco in Windows 11.
Sbarazzati dei file temporanei da Windows 11
Quindi questi sono i cinque modi migliori per eliminare in sicurezza i file temporanei da Windows 11. In questo tutorial, come puoi notare, non ho incluso strumenti di terze parti per ripulire il tuo PC. Sempre più strumenti di pulizia di terze parti sono ora carichi di adware e malware, quindi è meglio utilizzare gli strumenti di sistema integrati. Inoltre, Windows 11 ha tutte le funzionalità per mantenere il tuo PC scattante e reattivo. Comunque, questo è tutto da noi. Se vuoi sapere come liberare spazio su disco in Windows 11 , segui la nostra guida collegata. E se hai qualche domanda, non esitare a farcelo sapere nella sezione commenti qui sotto.