Stai riscontrando problemi con DWM.exe sul tuo PC Windows? Desktop Window Manager ha un elevato utilizzo della GPU sul tuo PC? Questo è un problema abbastanza comune e problematico, soprattutto se le tue app e i tuoi giochi iniziano a balbettare a causa di ciò. Non preoccuparti, poiché siamo qui per aiutarti con varie correzioni per questo problema. Questo problema può essere causato da molte ragioni e le abbiamo trattate tutte in questa guida. Dopo aver dettagliato la causa, abbiamo coperto 15 metodi per risolvere l’elevato problema di utilizzo della GPU causato da Desktop Window Manager in Windows 10 e Windows 11. Detto questo, diamo un’occhiata alle varie cause e correzioni.
Risolve il problema di utilizzo elevato della GPU di Desktop Window Manager in Windows 11/10 (2023)
Nel Task Manager, hai notato che il Desktop Window Manager o qualche altra attività utilizza troppe risorse della tua GPU. E probabilmente sei confuso su cosa sta causando il problema e su come risolvere l’elevato utilizzo della GPU sul tuo PC Windows 11/10. L’elevato utilizzo della GPU per DWM.exe può essere dovuto a una serie di motivi, che abbiamo elencato di seguito.
Quali sono le cause del problema di utilizzo elevato della GPU di Desktop Window Manager (DWM.exe)?
Se volete continuare a leggere questo post su "Come correggere l’utilizzo elevato della GPU di Desktop Window Manager in Windows 10/11" cliccate sul pulsante "Mostra tutti" e potrete leggere il resto del contenuto gratuitamente. ebstomasborba.pt è un sito specializzato in Tecnologia, Notizie, Giochi e molti altri argomenti che potrebbero interessarvi. Se desiderate leggere altre informazioni simili a Come correggere l’utilizzo elevato della GPU di Desktop Window Manager in Windows 10/11, continuate a navigare sul web e iscrivetevi alle notifiche del blog per non perdere le ultime novità.
Prima di tutto, è importante sapere cos’è Desktop Window Manager (DWM) nei PC Windows. Desktop Window Manager (DWM) è un importante processo di sistema responsabile del rendering dell’interfaccia utente sul tuo computer Windows 10/11. Il sistema operativo utilizza DWM.exe per generare tutti gli eleganti effetti visivi, inclusa la possibilità di controllare temi, effetti di trasparenza, animazioni, menu, miniature della barra delle applicazioni e altro ancora.
Come puoi vedere dalla sua funzione, Desktop Window Manager utilizza la scheda grafica (GPU) del tuo sistema per eseguire il rendering di questi elementi dell’interfaccia utente. E recentemente, molti utenti di Windows 11 hanno dovuto affrontare problemi di utilizzo elevato con questo processo di sistema, causando un sacco di stress e confusione. Pertanto, diamo un’occhiata ai fattori che possono causare l’elevato problema di utilizzo della GPU con Desktop Window Manager:
- Driver grafici obsoleti o danneggiati
- Impostazioni di gestione dell’alimentazione della GPU nel Pannello di controllo
- Alcuni programmi in background
- Aspetto di Windows o impostazioni di ridimensionamento automatico
- Presenza di malware sul tuo PC
- Funzionalità GPU come HDR o HAGS (scheduling GPU con accelerazione hardware) attivate
Nella maggior parte dei casi, gli utenti non dovrebbero disabilitare le funzionalità della GPU come HDR o HAGS, ma a volte possono causare l’utilizzo di più risorse della GPU. Detto questo, diamo un’occhiata alle migliori soluzioni per risolvere il problema di utilizzo elevato della GPU di Desktop Window Manager su Windows 10 e 11.
Sommario
1. Ottieni l’ultimo aggiornamento di Windows
La soluzione più conveniente è l’esecuzione di un aggiornamento di Windows, che garantisce l’esecuzione dell’ultima build che include correzioni di bug, nuove funzionalità e driver compatibili per i componenti hardware.
Per questo, premi la scorciatoia da tastiera di Windows 11 “Windows + I” per aprire l’app Impostazioni. Quindi, vai su ” Windows Update ” dalla barra laterale di sinistra e fai clic su ” Verifica aggiornamenti ” nel riquadro di destra. Windows scaricherà automaticamente gli aggiornamenti e ti chiederà di riavviare il PC per completare il processo di installazione.
2. Aggiorna i tuoi driver GPU
Poiché l’aggiornamento di Windows non sempre recupera i driver più recenti per la tua GPU, la prossima azione dovrebbe essere quella di aggiornare manualmente i driver della tua GPU. Forse la tua scheda grafica è rimasta bloccata su una versione precedente e non hai abilitato l’opzione per aggiornare automaticamente i driver della GPU. Segui questa guida per sapere come aggiornare i driver di Windows 11 . Abbiamo anche spiegato come abilitare gli aggiornamenti automatici dei driver in GeForce Experience o nel software AMD Adrenalin. 
3. Utilizzare Intel DSA o app di terze parti per aggiornare i driver
Per aggiornare manualmente i driver di altri componenti hardware sul tuo PC, puoi utilizzare Intel Driver & Support Assistant (DSA) per scansionare e aggiornare il tuo hardware basato su Intel. Inoltre, puoi utilizzare un software di terze parti chiamato IOBit Driver Booster per aggiornare manualmente i driver alle versioni più recenti.
1. Innanzitutto, devi scaricare Intel DSA da questo link.

2. Aprire il file “Intel-Driver-and-Support-Assistant-Installer.exe” scaricato nell’ultimo passaggio. Ora, seleziona il segno di spunta per accettare i termini e le condizioni della licenza. Quindi, fare clic su “Installa” per procedere.
3. Al termine, l’installazione ti chiederà di riavviare il PC. Procedi e, dopo il riavvio del sistema, avvia Intel DSA cercando “Intel Driver & Support Assistant” dopo aver premuto il tasto Windows. Fare clic sul risultato quando viene visualizzato per avviare il software.
4. Intel DSA ti informerà quindi sui vari aggiornamenti dei driver disponibili per i componenti del tuo PC. Scarica e installa tutti questi e il tuo hardware basato su Intel verrà aggiornato.
5. Ora, cerchiamo manualmente gli aggiornamenti dei driver utilizzando IOBit Driver Booster. Scaricalo da questo link e avvia l’installazione una volta terminato il download del file. All’inizio, potrebbe chiederti di installare un altro software ma questo non è necessario, quindi saltalo.
6. Al termine dell’installazione, avviare il programma e cercare gli aggiornamenti del driver. Seleziona tutti i driver che desideri aggiornare e fai clic su “Aggiorna ora” nell’angolo in alto a destra. Una volta installato, riavvia semplicemente il tuo PC e i nuovi driver saranno presenti.

4. Impostare manualmente DWM.exe per utilizzare la scheda grafica integrata
Alcuni programmi, specialmente se collegati al processo di Windows Explorer, possono causare problemi di utilizzo elevato della GPU di Desktop Window Manager. I programmi stessi possono causare picchi nell’utilizzo della GPU ed è anche possibile che più app stiano monopolizzando le risorse della GPU sul tuo PC.
In questa correzione, ti mostreremo come impostare la preferenza grafica per i singoli programmi installati sul tuo PC. I programmi che fanno molto affidamento sulla GPU, come i tuoi giochi e il software per la creazione di contenuti, dovrebbero essere impostati su “Modalità ad alte prestazioni” o specificati manualmente per utilizzare la scheda grafica dedicata. Tutto il resto sul PC può essere impostato sulla modalità di risparmio energetico, utilizzando così la GPU integrata invece di consumare le risorse della tua grafica discreta ad alte prestazioni. Ecco come funziona:
1. Innanzitutto, fai clic con il pulsante destro del mouse sul desktop e fai clic su “Impostazioni schermo” nel menu contestuale.
2. Quindi, in Impostazioni schermo, fai clic su ” Grafica ” in basso.
3. Nella schermata successiva, ora puoi assegnare quale GPU deve essere utilizzata per vari programmi sul tuo PC. Fare clic su “Sfoglia”, passare a C:/Windows/System32 e selezionare DWM.exe. Quindi, fai clic su “Opzioni” per specificare il tipo di GPU che dovrebbe utilizzare.
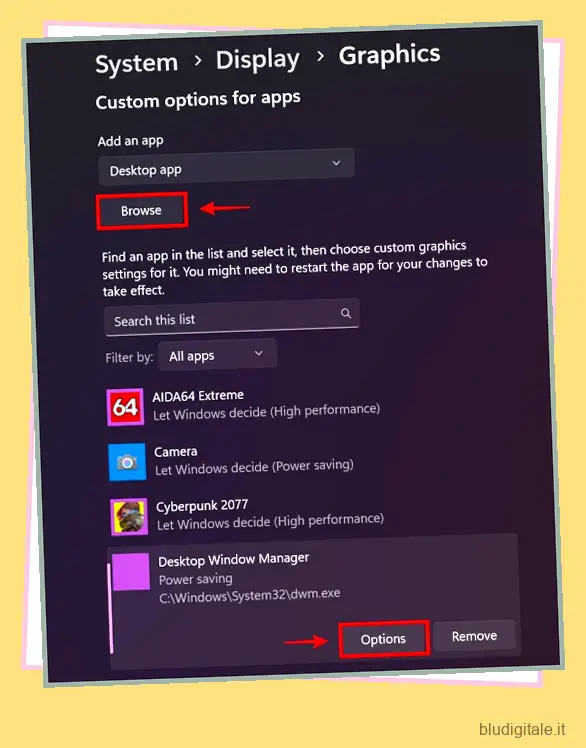
4. Come puoi vedere qui, abbiamo specificato DWM.EXE in Power Saving . Per i giochi, abbiamo specificato “High Performance”, in modo che utilizzino la scheda grafica dedicata. Per completare questa correzione e ridurre ulteriormente l’elevato problema di utilizzo della GPU, eseguire questo passaggio per tutti gli altri programmi sul computer.
5. Impedisci l’utilizzo della GPU integrata, mantieni attiva solo una GPU
Wallpaper Engine ha smascherato in questo articolo di supporto che i sistemi con due GPU: grafica integrata e dedicata potrebbero avere problemi con un elevato utilizzo della GPU. Per i PC con NVIDIA Optimus o una funzione di commutazione MUX , dovrebbe funzionare correttamente, ma non fa male provare questa correzione. Se stai riscontrando un problema di utilizzo elevato della GPU sul tuo laptop o desktop e le correzioni precedenti non hanno aiutato, proviamo questa soluzione.
1. Per gli utenti desktop, è sufficiente guardare il PC dal retro e assicurarsi che i cavi del display del monitor (HDMI, DisplayPort, ecc.) NON siano collegati alla scheda madre, ma alla scheda grafica dedicata. In sostanza, tutto ciò che devi fare per applicare questa correzione è evitare di utilizzare i cavi del display in entrambi i punti. Quando lo fai, il sistema abilita la GPU integrata e dedicata allo stesso tempo, causando il problema di utilizzo elevato della GPU di Desktop Windows Manager per alcuni utenti.
2. Per gli utenti di laptop, accedere al software del centro di controllo fornito dal produttore. Nel nostro caso, questo è MSI Center. Devi accedere alle impostazioni in cui puoi specificare quale GPU sta utilizzando il laptop. Qui, assicurati di selezionare l’opzione grafica discreta/dedicata invece dell’opzione ibrida. Se vuoi risparmiare sulla batteria, puoi selezionare anche la modalità grafica integrata, ma evita di utilizzare le impostazioni ibride se ti dà un elevato problema di utilizzo della GPU.
Nota: se il tuo laptop non ha un interruttore MUX o l’opzione per disattivare NVIDIA Optimus, non puoi applicare questa correzione. In tal caso puoi passare alla soluzione successiva.

6. Disattiva la pianificazione GPU con accelerazione hardware (HAGS)
Questa è una delle soluzioni più popolari che ha funzionato per gli utenti che cercavano di risolvere il problema di utilizzo elevato della GPU di Desktop Window Manager sui loro PC. La pianificazione GPU con accelerazione hardware è una funzione per migliorare le prestazioni della scheda grafica e ridurre la latenza. Tuttavia, potrebbe non funzionare bene per tutti. Quindi diamo un’occhiata a come disattivare questa funzione.
1. Innanzitutto, fai clic con il pulsante destro del mouse sul desktop e seleziona ” Impostazioni di visualizzazione ” dal menu contestuale.
2. Successivamente, in Impostazioni correlate, devi fare clic su ” Grafica ” in basso.
3. Ora, fai clic sull’opzione “Modifica impostazioni grafiche predefinite” in alto.
4. Qui troverai l’impostazione di pianificazione della GPU con accelerazione hardware. Disattiva l’interruttore per HAGS e riavvia il PC per applicare le modifiche. Questo dovrebbe potenzialmente risolvere il problema di utilizzo elevato della GPU.

7. Modificare la modalità di alimentazione nel pannello di controllo di Nvidia
Le impostazioni di gestione dell’alimentazione nel pannello di controllo di Nvidia o il piano di alimentazione del tuo laptop stesso possono apparentemente determinare come Windows utilizzerà le risorse della GPU. Quindi, impostarlo sulla modalità corretta potrebbe risolvere il problema dell’elevato utilizzo della GPU. Diamo un’occhiata a come farlo.
1. Fare clic con il tasto destro sul desktop e fare clic su “Mostra altre opzioni”. Quindi, fai clic su Pannello di controllo Nvidia.
2. Successivamente, vai a “Gestisci impostazioni 3D” dalla barra laterale sinistra. Quindi, in Impostazioni globali nel riquadro di destra, scorri verso il basso e trova l’impostazione “Modalità risparmio energia”. Impostalo su “Preferisci prestazioni massime” utilizzando il menu a discesa e fai clic su “Applica” in basso a destra.
3. Inoltre, ti consigliamo di utilizzare questa guida per modificare le impostazioni della modalità di alimentazione in Windows 11 . In “Alimentazione e batteria”, imposta l’impostazione “Modalità di alimentazione” su Migliori prestazioni . Le altre modalità potrebbero limitare la tua GPU, facendo sì che Windows segnali un utilizzo elevato della GPU, anche se sta utilizzando pochissime risorse dalla tua scheda grafica. 
8. Disattiva HDR nelle Impostazioni dello schermo di Windows
Alcune persone sono state in grado di risolvere il problema di utilizzo elevato della GPU di DWM.exe disabilitando l’HDR nelle Impostazioni di visualizzazione di Windows. Ecco come puoi farlo.
1. Innanzitutto, fai clic con il pulsante destro del mouse sul desktop e fai clic su “Impostazioni di visualizzazione” nel menu contestuale.
2. Qui, fai clic sull’interruttore accanto a “Usa HDR” e disattivalo. La disattivazione dell’HDR disabilita anche Wide Color Gamut (WCG) se abilitato, risolvendo il problema in questione.
9. Utilizzare le impostazioni di risoluzione e ridimensionamento consigliate
Windows ha una funzione di ridimensionamento automatico che tenta di ridimensionare le tue app al giusto dimensionamento, in base all’impostazione di ridimensionamento dello schermo. Può causare elevati problemi di utilizzo della GPU per alcuni utenti. Quindi, assicuriamoci che le impostazioni di ridimensionamento e risoluzione siano impostate correttamente.
1. Vai su “Impostazioni di visualizzazione” facendo clic con il pulsante destro del mouse sul desktop.
2. Successivamente, in Scala e layout, assicurarsi che “Scala” sia impostato sull’impostazione “Consigliata”. Per noi è stato consigliato il 100%. Inoltre, utilizzare il menu a discesa per regolare la “Risoluzione dello schermo” e impostarla anche sull’impostazione consigliata.

10. Disattiva l’avvio rapido nelle impostazioni di Windows
L’avvio rapido è una funzionalità di Windows che puoi disabilitare solo dal menu delle opzioni di alimentazione. Usa questa guida per istruzioni dettagliate su come abilitare o disabilitare l’avvio rapido in Windows 11 . Ti aiuterà ad accedere alle opzioni di alimentazione tramite il Pannello di controllo in modo da poter disabilitare la funzione di avvio rapido.
11. Disabilita le app di avvio in Windows 11/10
Le app di avvio non necessarie e i servizi non correlati a Microsoft possono rallentare il PC e persino causare l’elevato problema di utilizzo della GPU con Desktop Windows Manager. Ecco come puoi disabilitarli.
1. Iniziamo disabilitando prima le app di avvio. Per fare ciò, premi il pulsante Windows e cerca “App di avvio”. Quindi, fai clic sul risultato che viene visualizzato.
2. Verrà visualizzato un elenco di app che si aprono automaticamente e occupano risorse all’avvio del PC Windows. Quindi, cerca le app di avvio “High Impact” e disattivale immediatamente. Puoi quindi scegliere quali app o software di Windows 11 desideri caricare in background quando accendi il laptop o il desktop.
3. Per disabilitare i servizi non Microsoft che non sono necessari per il funzionamento del PC, utilizzare la scorciatoia da tastiera ” Windows + R ” per aprire la finestra Esegui. Qui, digita ” msconfig ” nel campo di testo e fai clic su OK per avviare l’utilità di configurazione del sistema.

4. Qui, vai alla scheda “Servizi”. Quindi, in basso a sinistra, assicurati che “Nascondi tutti i servizi Microsoft” sia deselezionato. Quindi, fai clic su ” Disabilita tutto ” e i servizi non necessari verranno interrotti. Fare clic su “OK” per applicare e salvare le modifiche. Quindi, riavvia il PC se richiesto e il problema dovrebbe essere risolto.
12. Regola l’impostazione degli effetti visivi in Windows 11/10
Alcuni PC di fascia bassa possono avere il problema di utilizzo elevato della GPU di Desktop Window Manager a causa delle loro impostazioni di aspetto. Quindi, per ridurre il carico sulla GPU e, si spera, risolvere il problema, procedi nel seguente modo:
1. Apri l’app Impostazioni utilizzando la scorciatoia da tastiera ” Windows + I “. Qui, vai su “Sistema -> Informazioni”, quindi fai clic su “Impostazioni di sistema avanzate”.
2. Ora vai alla scheda ” Avanzate ” nella finestra pop-up. Quindi, nella sezione “Prestazioni”, fai clic su Impostazioni e seleziona l’impostazione “Regola per le migliori prestazioni” nella scheda Effetti visivi. Fare clic su OK per applicare le modifiche. 
13. Cerca malware e disabilita l’antivirus di terze parti
A volte, l’esecuzione di software antivirus di terze parti può causare problemi di utilizzo elevato della GPU. Quindi, usa questa guida per disinstallare le app in Windows 11 e rimuovere completamente l’antivirus di terze parti. Se non desideri farlo, disattivalo semplicemente dalle impostazioni. Per quanto riguarda l’esecuzione della scansione antivirus, puoi utilizzare le opzioni presenti nel software antivirus. Ma per altri, ecco i passaggi su come farlo utilizzando la funzionalità nativa di sicurezza di Windows:
1. Innanzitutto, apri la barra delle applicazioni (nella parte inferiore destra dello schermo) facendo clic sulla freccia. Quindi, fai clic sull’icona “Sicurezza di Windows”, che ha l’aspetto di uno scudo.
2. Verrà aperta l’app Sicurezza di Windows. Qui, fai clic su ” Protezione da virus e minacce ” per accedere all’opzione di scansione del sistema. 
3. Quindi, fare clic su “Scansione rapida” per eseguire una scansione del sistema. Ti consigliamo di utilizzare le opzioni di scansione anche per eseguire una scansione completa del sistema, se sei disposto a farlo. Al termine, segui le istruzioni sullo schermo per rimuovere eventuali minacce trovate sul tuo sistema.
14. Esecuzione dei comandi CHKDSK, DISM e SFC
I comandi DISM e SFC vengono utilizzati per riparare il sistema operativo Windows ripristinando eventuali file mancanti o danneggiati. Il comando CHKDSK viene utilizzato per scansionare il tuo HDD o SSD alla ricerca di settori danneggiati e ripararli. Ecco come puoi eseguirli:
1. Innanzitutto, apri il prompt dei comandi in modalità amministratore. Per questo, premi il pulsante Windows, cerca “CMD”, quindi fai clic su “Esegui come amministratore” nel riquadro di destra.

2. Successivamente, copia e incolla i seguenti comandi nella finestra CMD, uno per uno. Sono tutti diversi e non dovrebbero essere iniziati insieme. Dopo aver inserito il primo comando (che è DISM), premi Invio e attendi il completamento del processo. Quindi, passa ai comandi successivi e ripeti il processo per i comandi SFC e CHKDSK.
DISM/Online/Cleanup-Image/RestoreHealthSFC /scannowchkdsk /f

15. Utilizzare il punto di ripristino del sistema o “Ripristina questo PC” in Windows 11
Se ricordi che il tuo PC non ha riscontrato il problema dell’utilizzo elevato della GPU qualche tempo fa, utilizzare gli strumenti di ripristino per tornare all’ultimo punto di ripristino del sistema potrebbe risolvere il problema. Se non disponi di un punto di ripristino del sistema, puoi semplicemente ripristinare anche il tuo PC. Prima di farlo, ricordati di eseguire il backup dei tuoi dati importanti, se necessario. Puoi anche fare riferimento a questa guida per alcuni eccellenti software di backup per Windows .
1. Apri le impostazioni di Windows premendo il collegamento “Windows + I”. Quindi, in Impostazioni di sistema, scorri verso il basso per trovare “Ripristino”, quindi fai clic su di esso.
2. Qui troverai l’opzione “Ripristina questo PC”. Fare clic sul pulsante “Ripristina PC” per avviare il processo e seguire le istruzioni sullo schermo per completare la procedura. Al termine, il sistema operativo Windows verrà ripristinato.
Se desideri utilizzare il metodo Ripristino configurazione di sistema, fai clic su “Riavvia ora” per accedere alle opzioni di avvio avanzate. Una volta riavviato il PC, segui questa guida per ripristinare il PC utilizzando i punti di ripristino del sistema .
Domande frequenti
L’utilizzo della GPU al 100% va bene?
Quando si eseguono giochi o qualsiasi altro programma pesante per la GPU, va bene che l’utilizzo della GPU sia al 100%. Inoltre, se hai intenzionalmente impostato il tuo piano di alimentazione o l’impostazione di gestione dell’alimentazione della GPU su impostazioni bilanciate, invece della modalità ad alte prestazioni, Windows potrebbe segnalare che l’utilizzo della tua GPU è davvero elevato in base alle impostazioni correnti.
Perché il mio utilizzo della GPU è al 100% in idle, quando non sto giocando?
L’utilizzo della GPU può essere al 100% anche quando non si gioca a causa di molti fattori come applicazioni e servizi in background, problemi con DWM.exe o persino il piano di alimentazione attuale.
[RISOLTO] Problema di utilizzo elevato della GPU causato da DWM.exe
Questo è tutto. Ci auguriamo che una delle numerose soluzioni sopra elencate abbia contribuito a risolvere il problema di utilizzo elevato della GPU con il processo di sistema di Desktop Window Manager (DWM.exe). Ora che hai implementato le soluzioni suggerite e risolto il tuo problema, dai un’occhiata questa guida su vari modi per velocizzare Windows 11 . Include anche come eseguire il debloat dell’installazione di Windows 11 , che può ridurre ulteriormente l’utilizzo di GPU, CPU e RAM se lo desideri. Detto questo, se hai dei dubbi, faccelo sapere nei commenti qui sotto!


