A volte, anche dopo aver seguito le correzioni appropriate, alcuni problemi non vengono risolti su Windows. Ad esempio, se stai riscontrando il problema dell’assenza di audio su Windows 11 , è probabile che tu debba scaricare Windows 11 ed eseguire un’installazione pulita per risolvere il problema. Sulla stessa linea, il problema della schermata nera su Windows 11 è un intoppo frustrante che si ripete dopo ogni aggiornamento. Per risolvere tutti questi problemi, è meglio partire da zero. Quindi, in questa guida, ti presentiamo un semplice tutorial su come scaricare Windows 11 dal sito Web ufficiale di Microsoft e anche su come installare Windows 11 su qualsiasi PC. Quindi, senza perdere tempo, passiamo ai gradini.
Come scaricare Windows 11 (aggiornato a febbraio 2023)
Abbiamo spiegato i passaggi per scaricare Windows 11 dal sito Web ufficiale di Microsoft. Inoltre, abbiamo aggiunto passaggi dettagliati su come pulire subito l’installazione di Windows 11 sul tuo PC. Puoi passare alla sezione pertinente dalla tabella sottostante. Sommario
Scarica Windows 11 dal sito Web ufficiale di Microsoft
Se volete continuare a leggere questo post su "Come scaricare l’ISO ufficiale di Windows 11 ed eseguire un’installazione pulita" cliccate sul pulsante "Mostra tutti" e potrete leggere il resto del contenuto gratuitamente. ebstomasborba.pt è un sito specializzato in Tecnologia, Notizie, Giochi e molti altri argomenti che potrebbero interessarvi. Se desiderate leggere altre informazioni simili a Come scaricare l’ISO ufficiale di Windows 11 ed eseguire un’installazione pulita, continuate a navigare sul web e iscrivetevi alle notifiche del blog per non perdere le ultime novità.
1. Prima di tutto, apri la pagina ufficiale di Microsoft per scaricare Windows 11. Una volta qui, scorri verso il basso e passa alla sezione “Scarica immagine disco di Windows 11 (ISO) per dispositivi x64”.
2. Qui, seleziona “Windows 11 (ISO multi-edizione per dispositivi x64)” e fai clic su “Download”.
3. Ora scegli la lingua del prodotto dal menu a discesa e fai clic su “Conferma”.

4. Infine, fai clic su “Download a 64 bit” e inizierà a scaricare Windows 11 dal server di Microsoft. La dimensione del file sarà superiore a 5 GB.
Come eseguire un’installazione pulita di Windows 11
1. Vai avanti e scarica Rufus da qui. È un programma gratuito e open source che ti consente di creare rapidamente un supporto di installazione. Ora inserisci una chiavetta USB nel PC e avvia Rufus . Rileverà automaticamente l’unità USB.
2. Successivamente, fai clic su “Seleziona” e scegli il file Windows 11 che hai scaricato sopra.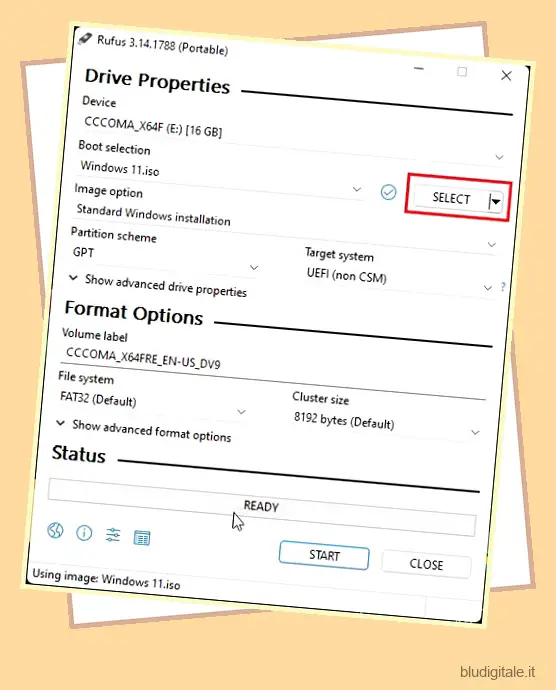
3. Successivamente, mantieni tutto come predefinito e fai clic su ” Avvia ” in basso.
4. Apparirà un piccolo pop-up. Rufus ora consente agli utenti di rimuovere la maggior parte dei requisiti di Microsoft per l’installazione di Windows 11. Puoi rimuovere il requisito per un account Microsoft online. Inoltre, se desideri impostare un nome account locale, disabilitare la raccolta dei dati e ignorare altri requisiti di Windows 11, puoi farlo anche tu.

4. Al termine del processo di flashing, chiudi Rufus e riavvia il computer. All’avvio del PC, inizia a premere continuamente il tasto di avvio.
Nota: sui laptop HP, premendo il tasto “Esc” durante l’avvio viene visualizzato il menu di avvio. Per altri laptop e desktop, dovrai cercare la chiave di avvio su Internet. Dovrebbe essere uno di questi: F12, F9, F10, ecc.
5. Ora seleziona l’unità USB su cui hai installato Windows 11 e premi Invio.
6. Verrà quindi avviata la configurazione del programma di installazione di Windows 11. Segui questo percorso: Avanti -> Installa ora -> Non ho un codice Product Key -> Seleziona edizione -> Custom .
7. Qui, seleziona la partizione in cui desideri installare Windows 11 e fai clic sul pulsante “Avanti”. Generalmente, è l’unità “C”.

8. E questo è tutto. Una nuova copia di Windows 11 verrà ora installata sul tuo PC. Se riscontri errori qui, puoi seguire la nostra guida e ignorare i requisiti di Windows 11 tra cui CPU, TPM, avvio protetto e altro.
9. Dopo l’installazione, quando il computer si riavvia, scollegare la chiavetta USB e si avvierà direttamente nella configurazione di onboarding (OOBE) di Windows 11. Ora vai avanti e configura Windows 11. Nel caso in cui desideri creare un account locale su Windows 11 durante l’installazione , segui i nostri metodi collaudati dall’articolo collegato.
10. Ed ecco fatto! Windows 11 pulito installato sul tuo PC.
Scarica e pulisci l’installazione di Windows 11 sul tuo PC
Quindi è così che puoi scaricare ufficialmente Windows 11 dal sito Web di Microsoft. Per semplificare le cose, abbiamo anche aggiunto passaggi per pulire l’installazione di Windows 11 su qualsiasi PC. Puoi anche scoprire come liberare spazio su disco dopo l’aggiornamento a Windows 11 . E regola le impostazioni della modalità di alimentazione su Windows 11 per ottenere le migliori prestazioni dal tuo PC. Comunque, questo è tutto da noi. In caso di domande, commenta in basso e facci sapere. Cercheremo sicuramente di aiutarti.


