Mentre l’interfaccia utente revisionata in Windows 11 sta suscitando una risposta mista, la rimozione di una miriade di funzionalità sta facendo infuriare molti utenti Windows. Tuttavia, in sollievo a molti utenti di Windows 11, Microsoft ha semplificato il processo di impostazione del browser predefinito negli ultimi aggiornamenti. Quindi, se ti stai chiedendo come puoi impostare il browser predefinito in Windows 11, ti abbiamo coperto. Segui questa guida dettagliata per modificare il browser predefinito in Windows 11.
Modifica del browser predefinito in Windows 11 (aprile 2022)
Windows 11 potrebbe aver aggiunto alcune nuove funzionalità interessanti , ma ha anche reso molte cose inutilmente contorte per ragioni ben note a Microsoft. In particolare, dovresti eseguire l’aggiornamento cumulativo di Windows 11 KB5011563 o più recente per sperimentare il modo più semplice e semplice di modificare le app predefinite su Windows 11. Ma non temere, abbiamo anche incluso un set separato di istruzioni per modificare il browser predefinito in Windows 11 per quelli che eseguono build precedenti. Sommario
Installa un browser Web di terze parti di tua scelta
Se volete continuare a leggere questo post su "Come modificare il browser predefinito in Windows 11" cliccate sul pulsante "Mostra tutti" e potrete leggere il resto del contenuto gratuitamente. ebstomasborba.pt è un sito specializzato in Tecnologia, Notizie, Giochi e molti altri argomenti che potrebbero interessarvi. Se desiderate leggere altre informazioni simili a Come modificare il browser predefinito in Windows 11, continuate a navigare sul web e iscrivetevi alle notifiche del blog per non perdere le ultime novità.
Microsoft Edge è il browser Web predefinito in Windows 11. Il primo passo per cambiarlo sarebbe installare un browser di tua scelta. Ci sono una miriade di browser di terze parti di alta qualità disponibili su Windows , inclusi Chrome (gratuito), Firefox (gratuito), Opera (gratuito) e molti altri.
Qualsiasi browser compatibile con Windows 10 è compatibile anche con Windows 11. Installa il browser Web che preferisci e segui la guida di seguito per modificare il browser predefinito in Windows 11.
Nota: stiamo utilizzando Google Chrome a scopo dimostrativo qui. Il processo rimarrà identico per Firefox, Opera o qualsiasi altro browser. Se non ti piace Google Chrome a causa di tutte le implicazioni sulla privacy, dai un’occhiata alle migliori alternative di Chrome che puoi utilizzare su Windows .
Passaggi per impostare il browser predefinito in Windows 11 (Windows 11 KB5011563 e versioni successive)
- Apri l’app Impostazioni utilizzando la scorciatoia da tastiera di Windows 11 “Win + I” e passa alla “scheda App” dalla barra laterale sinistra. Dovresti quindi fare clic su “App predefinite” per modificare il browser predefinito su Windows 11.

- Ora, cerca il browser che desideri impostare come predefinito nella casella di ricerca presente nella pagina “App predefinite”. Ad esempio, sto cambiando il browser predefinito da Firefox a Google Chrome in questo tutorial.
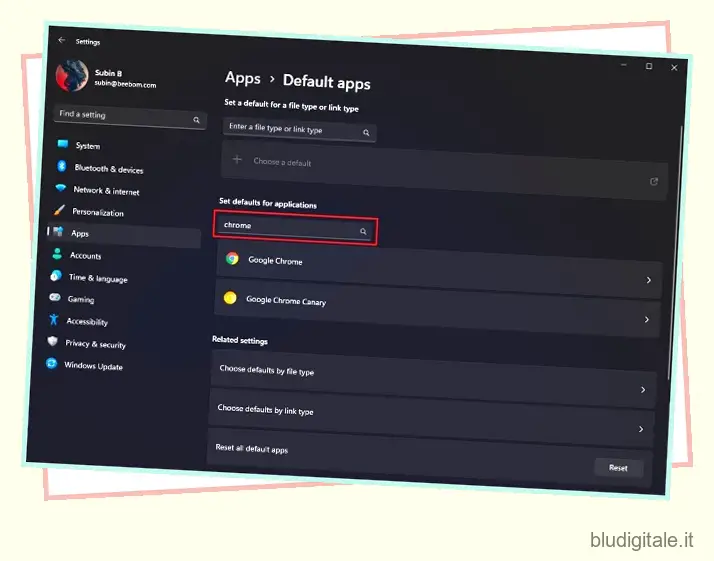
- Fai clic sul pulsante “Imposta predefinito” accanto all’opzione “Imposta
come browser predefinito” in alto e sei a posto. Hai cambiato correttamente il tuo browser predefinito su Windows 11.
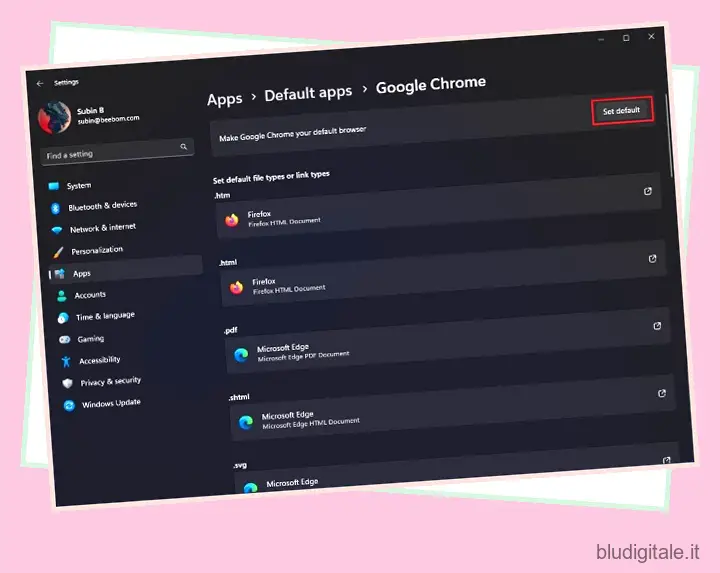
- Come puoi vedere di seguito, Google Chrome è ora il browser predefinito su questo PC. Tuttavia, vale la pena notare che dovrai comunque modificare manualmente i tipi di file come .pdf, .shtml, .svg e altri .
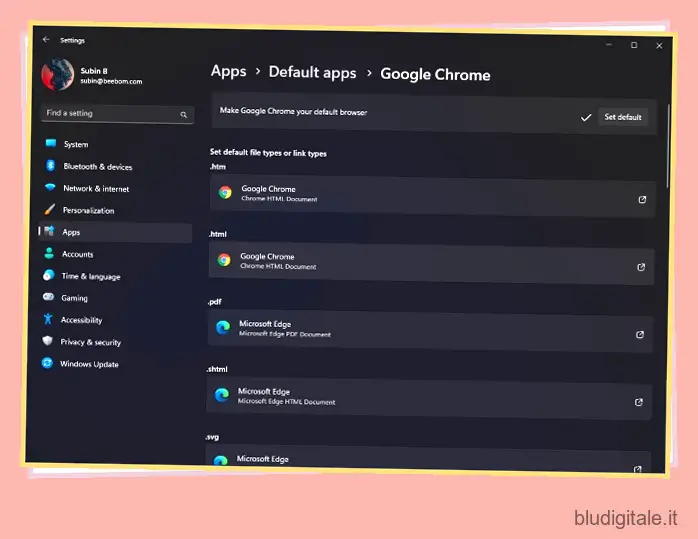
- Per modificare l’app predefinita per un tipo di file o un tipo di collegamento specifico, fai clic su di essa per scegliere l’app appropriata dall’elenco e premi il pulsante “OK”.
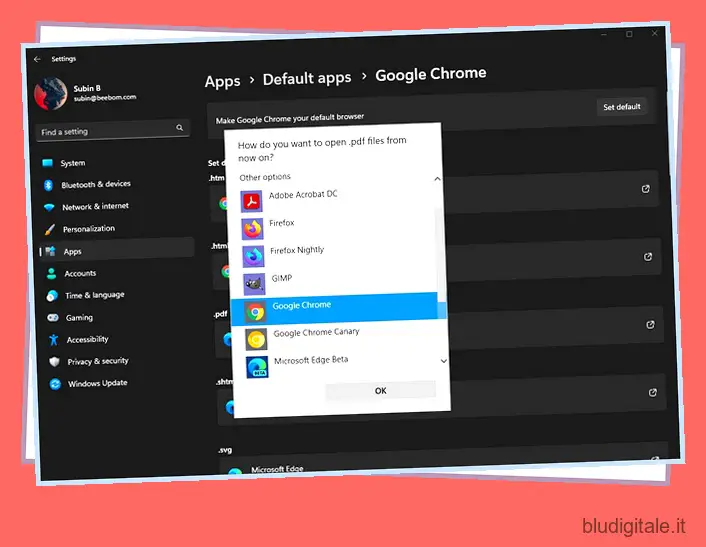
Passaggi per impostare il browser predefinito in Windows 11 (build precedenti)
- Prima di tutto, apri Impostazioni (usa la scorciatoia da tastiera di Windows Win + I) e passa alla scheda “App” dal riquadro di sinistra. Quindi, fai clic su “App predefinite” dal riquadro di destra.
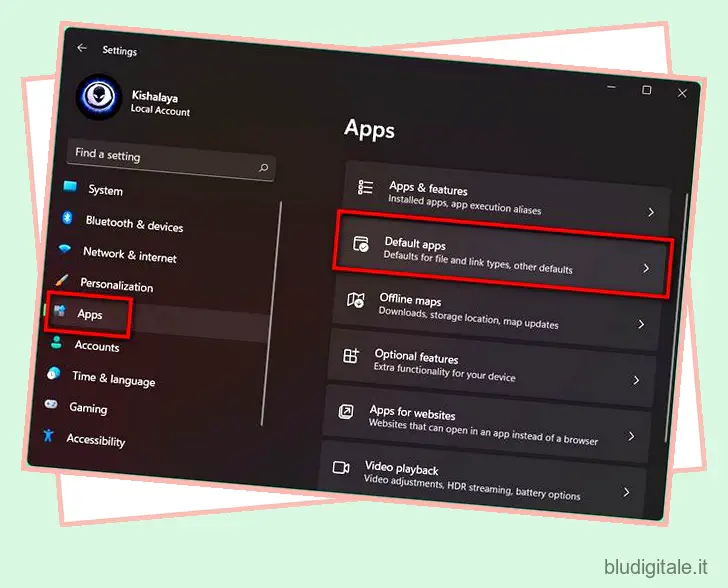
Nota: puoi anche fare clic sul pulsante “Rendi predefinito” nelle impostazioni di Chrome (o Firefox) per accedere direttamente alla pagina delle app predefinite in Windows 11 .
- Ora, nel campo “Cerca app”, inserisci il nome dell’app che è attualmente il browser predefinito sul tuo PC Windows 11. Nel mio caso, è Mozilla Firefox, ma se non sei sicuro, è probabile che sia Microsoft Edge.
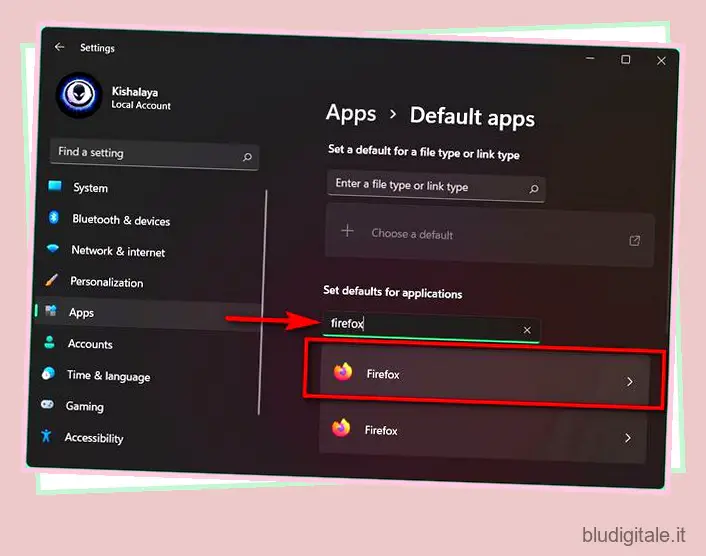
Nota: il browser predefinito in Windows 11 è Edge Chromium, quindi devi cercare Microsoft Edge qui se hai installato il sistema operativo in modo pulito. Se hai eseguito l’aggiornamento da un’installazione di Windows 10 esistente, le tue impostazioni predefinite sono state trasferite, quindi devi cercare l’app browser predefinita in Windows 10 .
- Ora ti verrà presentato un elenco di estensioni e tipi di file, inclusi .html, .svg, .pdf, .php e altri, per i quali Firefox è l’app predefinita. Fare clic sulle estensioni una alla volta e utilizzare il menu a comparsa per modificare l’impostazione predefinita nel browser che si desidera utilizzare in Windows 11.
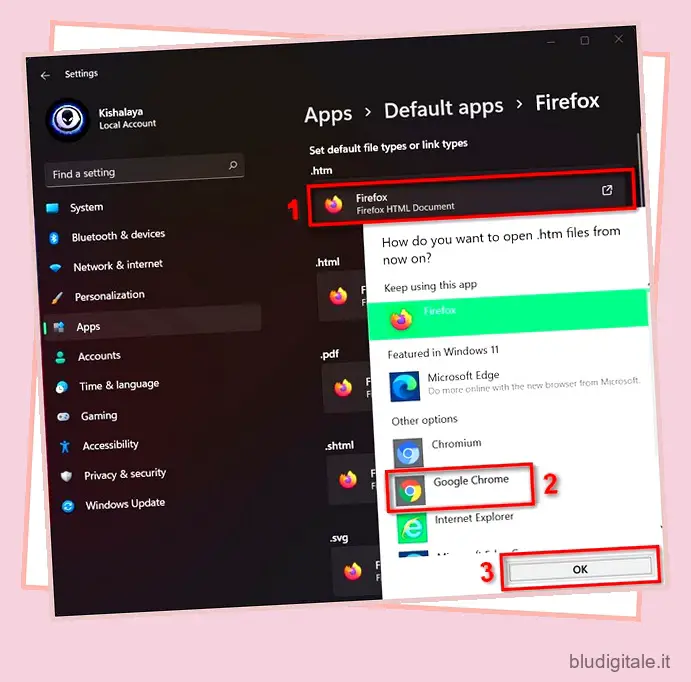
- Dopo aver modificato il browser predefinito per tutte le estensioni, riavvia il tuo PC Windows 11 . Chrome sarà ora l’app predefinita per aprire tutte quelle estensioni e tipi di file, rendendolo il browser Web predefinito nell’installazione di Windows 11.
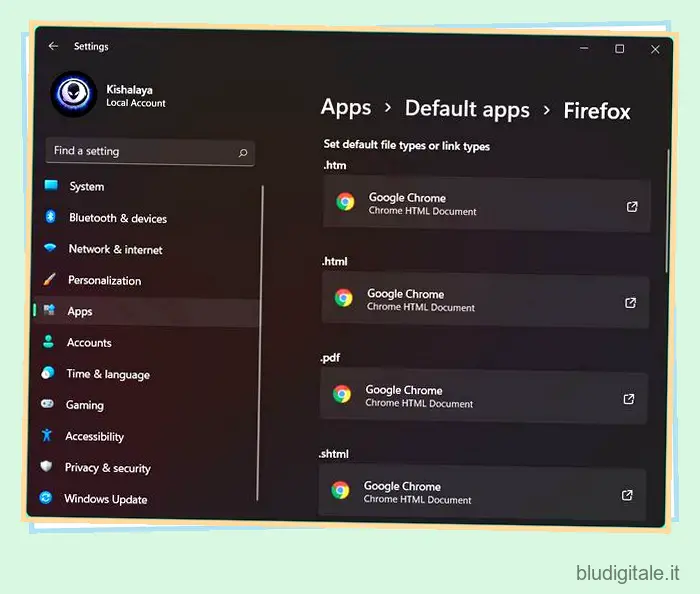
Domande frequenti
D: Come impostare Google Chrome come browser predefinito in Windows 11?
Puoi impostare Google Chrome come browser predefinito in Windows 11 dalla sezione “App predefinite” dell’app Impostazioni. Abbiamo dettagliato le istruzioni per modificare il browser predefinito di Windows 11 in questo articolo.
D: Perché non posso impostare Chrome come browser predefinito in Windows 11?
Se non riesci a impostare Google Chrome come browser predefinito, puoi provare a reimpostare Chrome da “chrome://settings/reset” . Se non ha funzionato, la reinstallazione di Chrome dovrebbe essere d’aiuto.
D: Qual è il browser predefinito in Windows 11?
Microsoft Edge basato su Chromium è il browser predefinito in Windows 11. Tuttavia, puoi scegliere di cambiarlo se preferisci altri browser.
Cambia il browser predefinito da Microsoft Edge a Google Chrome in Windows 11
Sebbene Microsoft si sia presa il suo tempo, siamo lieti che l’opzione con un clic per impostare un browser predefinito sia finalmente disponibile in Windows 11. Detto questo, ora sai come modificare il browser predefinito in Windows 11. Anche se il processo è un po ‘più complicato di Windows 10, si spera che tu possa utilizzare un browser preferito invece di essere costretto a utilizzare l’opzione predefinita di Microsoft.
Se stai cercando di annullare alcune delle altre modifiche di Windows 11 che nessuno ha richiesto, controlla come tornare al design del menu Start in stile Windows 10 . Se anche questo non ti impressiona, scopri come eseguire il downgrade a Windows 10 da Windows 11 . D’altra parte, se sei perfettamente soddisfatto di Microsoft Edge e desideri continuare a utilizzarlo, controlla come abilitare la modalità Efficienza in Microsoft Edge per migliorare la durata della batteria. Inoltre, dovresti dare un’occhiata ai migliori suggerimenti e trucchi di Minecraft Edge per conoscere funzionalità più interessanti.

