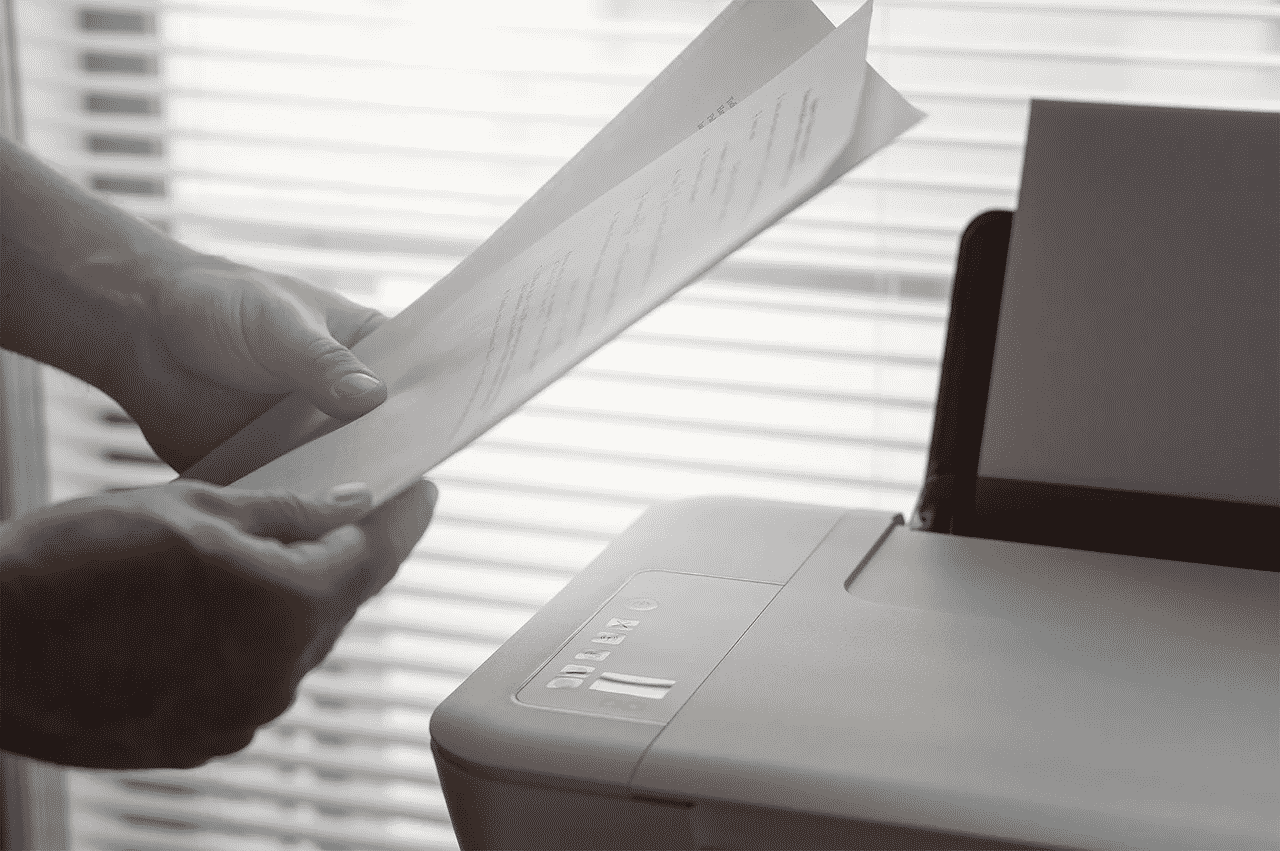
Quando si cerca di risolvere i problemi con una stampante collegata a un computer Windows, comprendere alcuni dei componenti software che compongono il processo di stampa può essere estremamente importante. Quindi possiamo dire che il più importante è lo spooler di stampa, un’interfaccia software che controlla l’ordine di stampa dei documenti. In questo articolo, vedrai tutto ciò che riguarda lo spooler di stampa, come ad esempio a cosa serve e come pulirlo.
Se volete continuare a leggere questo post su "Come pulire lo spooler di stampa: controlla il passo dopo passo!" cliccate sul pulsante "Mostra tutti" e potrete leggere il resto del contenuto gratuitamente. ebstomasborba.pt è un sito specializzato in Tecnologia, Notizie, Giochi e molti altri argomenti che potrebbero interessarvi. Se desiderate leggere altre informazioni simili a Come pulire lo spooler di stampa: controlla il passo dopo passo!, continuate a navigare sul web e iscrivetevi alle notifiche del blog per non perdere le ultime novità.
Guarda anche come funziona Google Cloud Print!
Brevemente, possiamo dire che gestisce la stampa in background, mentre tu continui ad utilizzare il computer. Inoltre, se clicchi su “Stampa” e non esce nulla dalla stampante, potrebbe essere perché lo spooler di stampa è spento e deve essere resettato.
Panoramica dello spooler di stampa
Lo spooler di stampa è un servizio software che gestisce il processo di stampa. In questo modo lo spooler accetta i lavori di stampa dal computer e assicura che le risorse della stampante siano disponibili. Inoltre programma l’ordine in cui i lavori vengono inviati alla coda di stampa. Nei primi giorni dei personal computer, dovevi aspettare che un documento venisse stampato prima di poter fare qualsiasi altra cosa. Grazie ai moderni spooler di stampa, il processo di stampa ha un impatto minimo sulla produttività dell’utente.
Bloccato nella coda di stampa?
La coda di stampa è fondamentalmente una lista di lavori di stampa in attesa di essere stampati. Come tale, la coda viene visualizzata in una finestra di dialogo a cui si può accedere dopo aver specificato i file da stampare. Dopo che un lavoro è stato stampato, viene rimosso dalla lista dei lavori in attesa nella coda. Quando un lavoro rimane in coda senza essere stampato, controlla prima la stampante per problemi come l’esaurimento dell’inchiostro o della carta. Se non ci sono problemi visibili della stampante, potrebbe esserci qualcosa di sbagliato nei file del lavoro di stampa. In questo caso, gli altri documenti vengono stampati correttamente e puoi rimuovere il lavoro non stampato dalla coda.
Passi per cancellare la coda di stampa
Quando tutti i lavori di stampa nella coda sembrano essere bloccati, il colpevole potrebbe essere lo spooler di stampa. Pertanto, lo spooler potrebbe essere bloccato o potrebbe aver incontrato un errore che non può essere affrontato. La presenza di lavori di stampa che rimangono nella coda senza stampare, ma che non possono essere eliminati, è un sintomo di un problema dello spooler.
Se un lavoro di stampa non viene eliminato in Windows 10, Microsoft raccomanda questi passi:
Se i lavori di stampa appaiono ancora nella coda di stampa dopo aver completato questi cinque passi e non viene stampato nulla, Microsoft raccomanda di pulire e resettare lo spooler di stampa. Questo viene fatto attraverso l’applicazione desktop Servizi. Le istruzioni per utilizzare l’applicazione in Windows 10 per resettare lo spooler di stampa possono essere trovate sul sito di supporto di Microsoft. Inoltre, vale la pena menzionare che l’applicazione non è disponibile per Windows 7 e versioni precedenti.
Eliminazione dei file dalla coda di stampa
Di seguito mostreremo come eseguire l’eliminazione dei file dalla coda di stampa. Nota che questa procedura è molto “sensibile”, quindi qualsiasi passo sbagliato può causare problemi al tuo computer. Quindi, leggi alcune avvertenze prima di eseguire questo compito.
Avvertenze:
- Non cancellare altri file o cartelle nella cartella System32. Windows memorizza importanti file di sistema in questa cartella e la loro cancellazione può far sì che alcuni programmi o servizi smettano di funzionare correttamente, danneggiando il tuo PC.
Esecuzione della pulizia
Nota che questa procedura funziona allo stesso modo su Windows 10, 8, 7 e Vista.
3. Ora, scorri la lista dei servizi fino alla linea “Print Spooler” e fai doppio clic su di essa per aprire la finestra “Print Spooler Properties”;
4. Poi, nella finestra “Proprietà dello spooler di stampa”, clicca sul pulsante “Stop”, clicca “OK” e riduci a icona la finestra “Servizi” invece di chiuderla;
5. Successivamente, clicca sul pulsante “Start” e poi sull’opzione di menu “Risorse del computer”. In questo modo, fai doppio clic su “Disco locale (C :)” e naviga fino alla cartella “C: \ Windows \ System32 \ spool \ Printers”;
6. Ora, seleziona tutti i file nella cartella “PRINTERS” e cancellali. Ricorda di non lasciare nessun file in questa cartella;
7. Infine, massimizza la finestra “Servizi” e fai doppio clic sul servizio “Printer Spooler”. Nella finestra “Proprietà dello spooler di stampa”, clicca su “Start” e poi su “OK”. Poi chiudi la finestra.
Questa procedura cancellerà la coda dei documenti dallo spooler di stampa e potrai inviare alla stampante i lavori di stampa bloccati in una coda di stampa.
Suggerimenti
- Potresti ricevere un messaggio di errore dello spooler di stampa se sul tuo computer sono installati i driver di stampa sbagliati. Pertanto, visita il sito web del produttore della stampante per scaricare gli ultimi driver.
Problema persistente della coda dello spooler di stampa
Se questo problema della coda dello spooler di stampa è abbastanza persistente, potrebbe essere necessario aggiornare i driver della stampante o reinstallare i driver attuali se sono corrotti. Finché la causa di un problema di coda di stampa impantanata non viene scoperta e corretta correttamente, puoi utilizzare il seguente metodo per cancellare rapidamente lo spooler di stampa quando la coda di stampa è corrotta.
Apri il tuo blocco note, copia il codice qui sotto e incollalo nella finestra del blocco note.net stop spoolerdel %systemroot%\system32\spool\printers\*.shddel %systemroot%\system32\spool\printers\*.splnet start spooler
Salva questo file con il nome “CleanSpooler.cmd” o come vuoi tu sul tuo desktop. Mantieni la stessa estensione del file.
In questo modo, quando la coda di stampa è di nuovo congestionata, lancia questo file sul desktop e il problema sarà risolto automaticamente.
Nota: potrebbe essere necessario lanciarlo due volte o anche di più. Se la prima esecuzione non aiuta a correggere lo spooler di stampa, riavvia il computer ed esegui nuovamente questo file.
Controlla gli strumenti diagnostici dello spooler
Alcuni produttori di stampanti forniscono strumenti software gratuiti per aiutare a risolvere i problemi con le loro stampanti. Per esempio, Hewlett Packard fornisce HP Print and Scan Doctor sul suo sito web per gli utenti delle stampanti e degli scanner dell’azienda. In questo modo, una volta scaricato, lo strumento può rilevare, diagnosticare e tentare di riparare i problemi di stampa causati dall’hardware o dal software. Scaricare ed eseguire tale strumento può risolvere i problemi nello spooler di stampa senza richiedere l’accesso ai servizi di Windows.
Domande frequenti
1. Per prima cosa, clicca sul pulsante “Start” sul desktop di Windows. Digita “services.msc” nella barra di ricerca e clicca su “Servizi” nei risultati;2. Successivamente, nota che la finestra “Servizi” apparirà sul tuo desktop. Potrebbe essere necessario consultare l’amministratore di rete se viene negato l’accesso a questa utility. Pertanto, ti consigliamo di cliccare sull’opzione “Apri come amministratore” (Windows 10);3. Ora scorri l’elenco dei servizi fino alla linea “Print Spooler” e fai doppio clic su di essa per aprire la finestra “Proprietà di Print Spooler”;4. Poi, nella finestra “Proprietà dello spooler di stampa”, clicca sul pulsante “Stop”, clicca “OK ” e minimizza la finestra “Servizi” invece di chiuderla;5. Successivamente, clicca sul pulsante “Start” e poi clicca sull’opzione di menu “Risorse del computer”. In questo modo, fai doppio clic su “Disco locale (C :)” e naviga fino alla cartella “C: \ Windows \ System32 \ spool \ Stampanti”;6. Ora, seleziona tutti i file nella cartella “PRINTERS” e cancellali. Ricorda di non lasciare nessun file in questa cartella;7. Infine, massimizza la finestra “Servizi” e fai doppio clic sul servizio “Printer Spooler”. Nella finestra “Proprietà dello spooler di stampa”, clicca su “Start” e poi su “OK”. Poi chiudi la finestra.
Fonte: Small Business
Ti è piaciuto? Cosa ne pensi? Sei riuscito a pulire lo spooler di stampa? Lascia il tuo commento. Inoltre, non dimenticare di unirti al nostro gruppo Telegram. Basta cliccare su “Telegram” che si trova in alto a destra della pagina!


