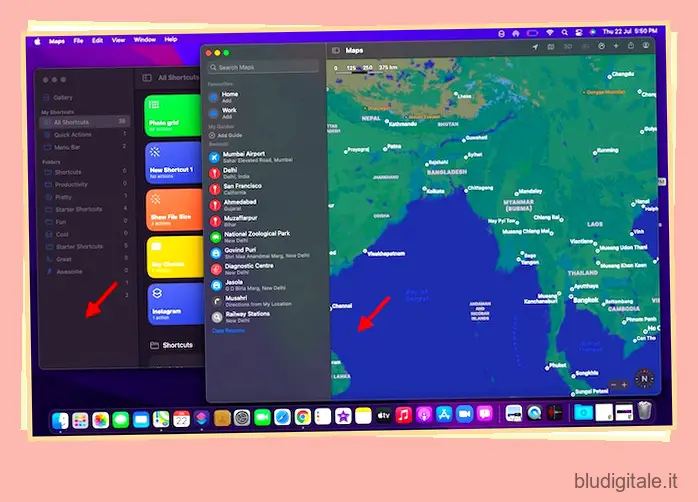Qual è la chiave per aumentare la tua produttività su un Mac ? Bene, tutto si riduce alla tua competenza con gli hack che fanno risparmiare tempo guidati dall’automazione e dal multitasking. Quando vuoi svolgere le tue attività più velocemente, più velocemente ti sposti da un’app all’altra, meglio è. Ed è per questo che ti consigliamo di utilizzare la funzione “Split View” su Mac, soprattutto quando lavori con più app contemporaneamente. Quindi non perdiamo altro tempo e scopriamo come dividere lo schermo su un computer Mac o MacBook.
Come utilizzare la funzione Schermo diviso su Mac
Quindi, quali sono i requisiti per l’utilizzo di Split View su un Mac? Sebbene supporti OS X El Capitan o versioni successive, il processo per utilizzare lo schermo diviso è diverso in macOS Catalina e versioni successive, incluso l’ultimo macOS Monterey . Esistono diversi modi per utilizzare la funzione schermo diviso sui dispositivi macOS, quindi controllali tutti. Sommario
Usa Split View su Mac con macOS Catalina o versioni successive
- Per iniziare, avvia un’app sul tuo Mac . Successivamente, lascia aperta la finestra della prima app e avvia un’altra app che desideri utilizzare fianco a fianco sul tuo Mac. Per dimostrazione, utilizzerò l’app Scorciatoie Apple e Mappe Apple.
Se volete continuare a leggere questo post su "Come dividere lo schermo su Mac" cliccate sul pulsante "Mostra tutti" e potrete leggere il resto del contenuto gratuitamente. ebstomasborba.pt è un sito specializzato in Tecnologia, Notizie, Giochi e molti altri argomenti che potrebbero interessarvi. Se desiderate leggere altre informazioni simili a Come dividere lo schermo su Mac, continuate a navigare sul web e iscrivetevi alle notifiche del blog per non perdere le ultime novità.
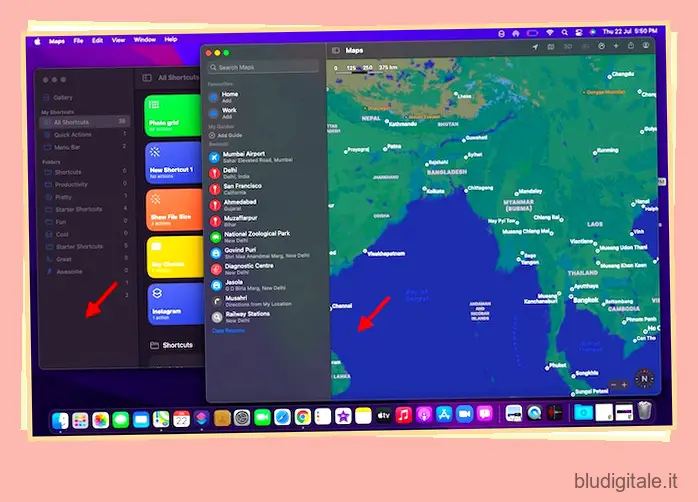
2. Quindi, controlla i pulsanti rosso (chiudi), giallo (riduci a icona) e verde (schermo intero) nell’angolo in alto a sinistra della finestra. Ora, fai clic e tieni premuto o passa il mouse sopra il pulsante verde per vedere le opzioni Schermo diviso sul tuo Mac.
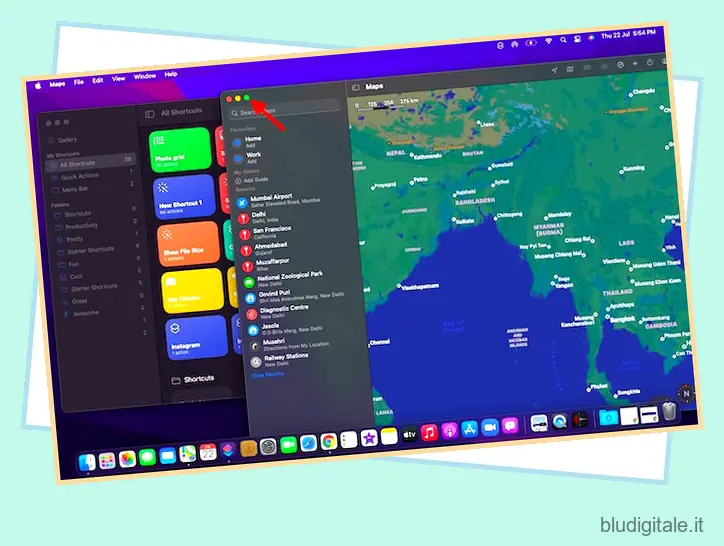
Nota: se il pulsante verde è disattivato, significa che una determinata app non supporta Split View su Mac.
3. Successivamente, scegli l’opzione “Affianca la finestra a sinistra dello schermo” o “Affianca la finestra a destra dello schermo” per spostare la finestra dell’app a sinistra oa destra.
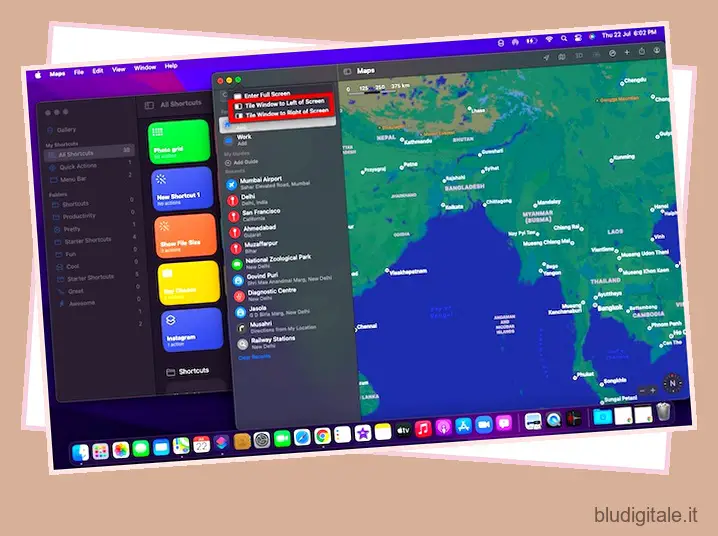
4. Quindi, seleziona l’altra app che desideri utilizzare insieme all’app che hai appena agganciato a destra oa sinistra. macOS mostrerà automaticamente le altre finestre dell’app per rendere un po’ semplice il compito di selezionare un’app e dividere lo schermo.
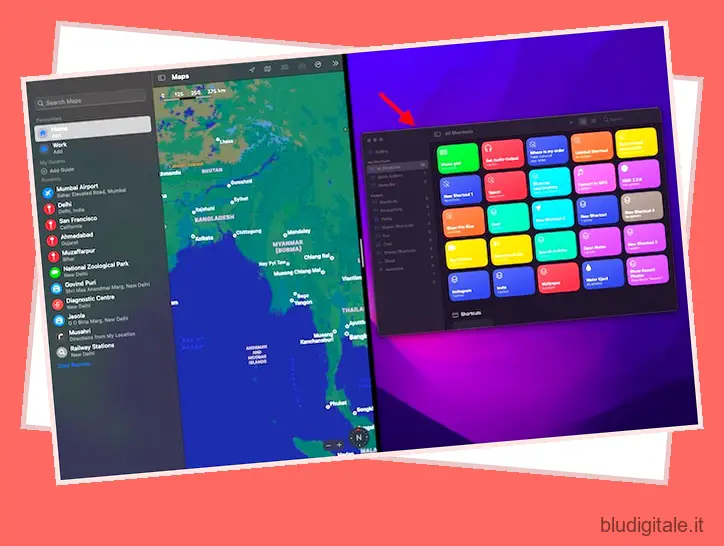
5. Dopo aver selezionato la seconda app, avrai attivato con successo la funzione schermo diviso su Mac. Puoi tenere premuto e trascinare la linea di divisione nera verso sinistra o destra per regolare la quantità di spazio sullo schermo occupata da ciascuna app sul tuo dispositivo.
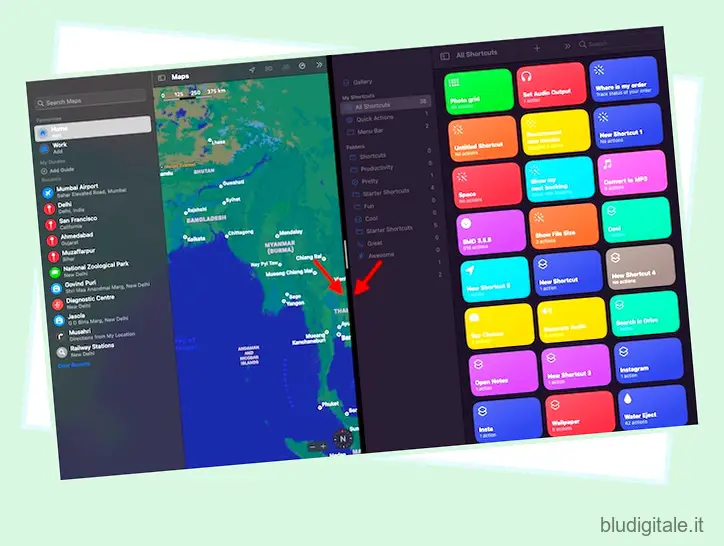
Nota: se viene visualizzato il messaggio “Nessuna app disponibile” dopo aver selezionato “Affianca la finestra a sinistra/a destra dello schermo”, significa che la finestra della seconda app che si desidera utilizzare in Split View non è aperta.
Accedi a Split View su Mac con versioni precedenti di macOS
Il processo per attivare Split View in macOS Mojave, macOS High Sierra, macOS Sierra e OS X El Capitan è altrettanto semplice. Ma il processo è leggermente diverso nelle versioni precedenti di macOS, quindi diamo un’occhiata a come funziona:
- Per iniziare, apri le due app che desideri utilizzare fianco a fianco sul tuo dispositivo macOS.
2. Ora, fai clic e tieni premuto il pulsante verde a schermo intero in alto a sinistra nella finestra. Mentre tieni premuto il pulsante a schermo intero, la finestra si ridurrà, permettendoti di trascinarla sul lato sinistro o destro dello schermo del tuo Mac.
3. Successivamente, rilasciare il pulsante. Successivamente, fai clic su una finestra dell’app sull’altro lato dello schermo per iniziare a utilizzare entrambe le finestre affiancate. Ed è tutto, ora puoi utilizzare con successo i poteri di produttività della modalità schermo diviso.
Abilita Split View su Mac usando Mission Control
Anche l’invocazione di Split View utilizzando Mission Control su un Mac è estremamente fluida. Ma comporta più passaggi rispetto ai metodi sopra descritti. Quindi, diamo un’occhiata a come funziona:
- Innanzitutto, apri qualsiasi finestra dell’app nella visualizzazione a schermo intero sul tuo dispositivo macOS. Per questa demo, aprirò Google Chrome .
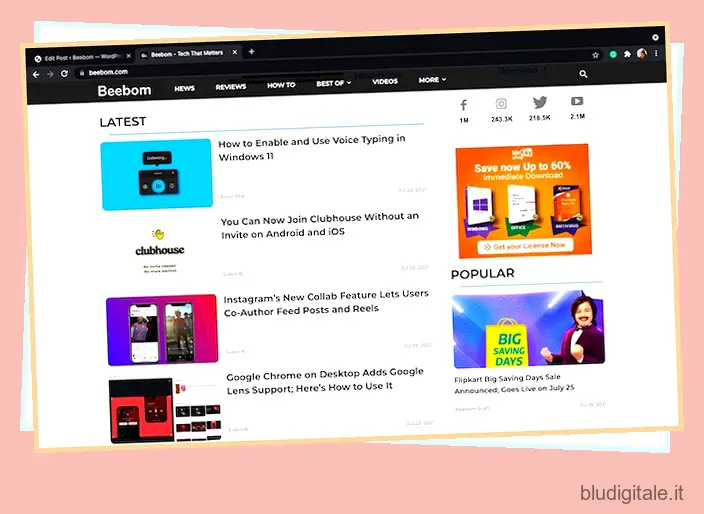
2. Ora avvia Mission Control scorrendo verso l’alto con tre o quattro dita sul tuo Mac . In alternativa, puoi toccare due volte con due dita su Magic Mouse o premere contemporaneamente Control e Freccia su per avviare Mission Control sul tuo Mac.
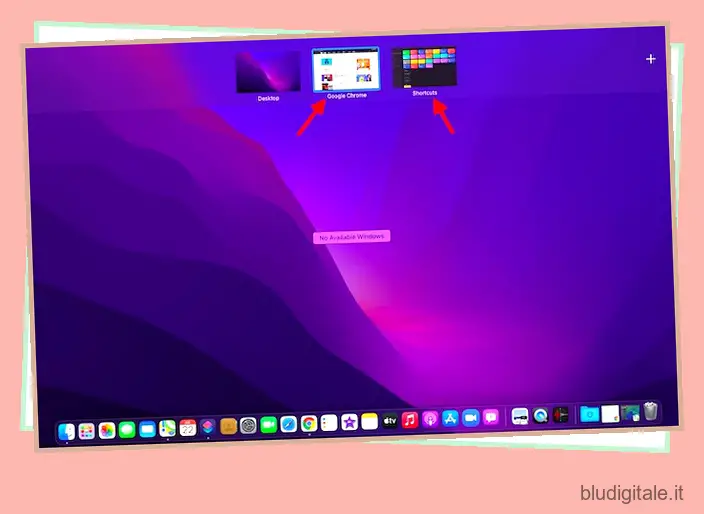
3. Ora trascina una finestra dell’app sulla miniatura dell’app che è nella visualizzazione a schermo intero.

4. E voilà! Entrambe le app entreranno immediatamente nella modalità Split View sul tuo Mac. Ora puoi fare clic sulla miniatura di Split View per iniziare a utilizzare le due app affiancate.
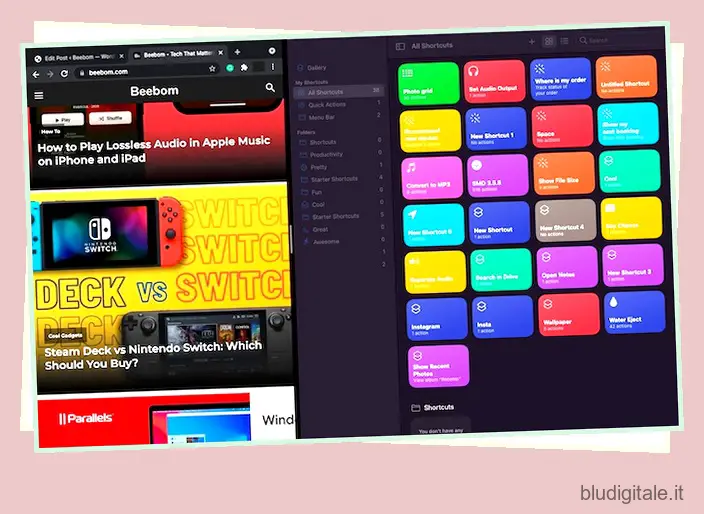
Accedi ad altre app in Split View su Mac
Mission Control e multitasking vanno di pari passo. Puoi usare Mission Control per aprire altre app in schermo diviso su un Mac. Ecco come puoi farlo:
- Per prima cosa, attiva Mission Control. Basta scorrere verso l’alto con tre/quattro dita sul trackpad o toccare due volte con due dita su Magic Mouse.
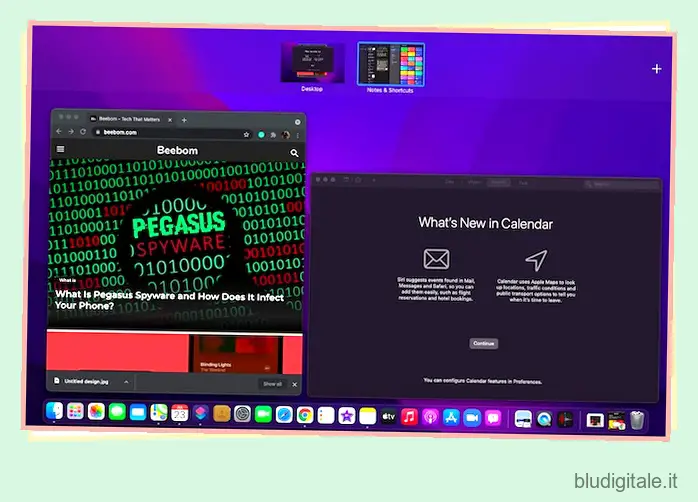
2. Ora, tutto ciò che devi fare è passare da Split View ad altre finestre facendo clic sulla miniatura dell’app che desideri utilizzare. Se non ci sono app aperte in background, puoi utilizzare il Dock o il Launchpad per accedere all’app che desideri utilizzare.
In alternativa, puoi anche utilizzare un fantastico gesto multi-touch come scorrere verso sinistra/destra con quattro dita sul trackpad per passare ad altre app aperte.
Non è possibile dividere lo schermo su un Mac? Ecco la correzione!
Se non riesci a utilizzare Split View sul tuo Mac, assicurati di aver abilitato questa funzione. È nascosto in profondità nelle impostazioni di Mission Control, quindi segui i passaggi seguenti:
1. Vai al menu Apple nell’angolo in alto a sinistra dello schermo. Quindi, vai a “Preferenze di sistema -> Controllo missione” e seleziona la casella accanto a “I display hanno spazi separati” .

2. Oltre a ciò, assicurati che l’app che desideri utilizzare supporti Split View. Se il pulsante a schermo intero è disattivato, l’app specifica non è compatibile.
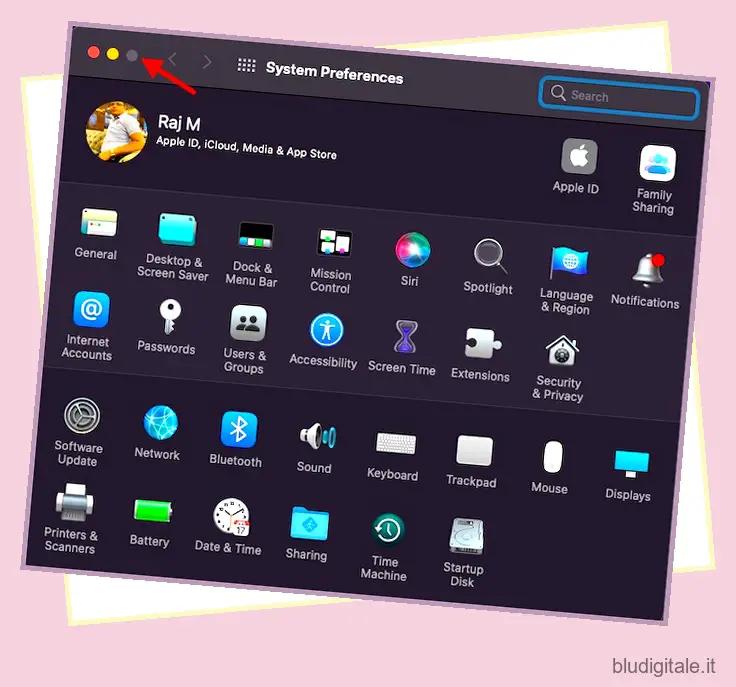
Suggerimenti per ottenere il massimo da Split View su Mac
A seconda delle tue esigenze, puoi regolare la larghezza della finestra e scambiare la posizione della finestra per lavorare comodamente mentre usi le app in modalità schermo diviso su Mac.
- Regola la larghezza della finestra: trascina la linea di divisione posteriore verticale tra le finestre dell’app a sinistra e a destra.

- Scambia le posizioni delle finestre: tieni semplicemente premuta e trascina una finestra dall’altra parte.
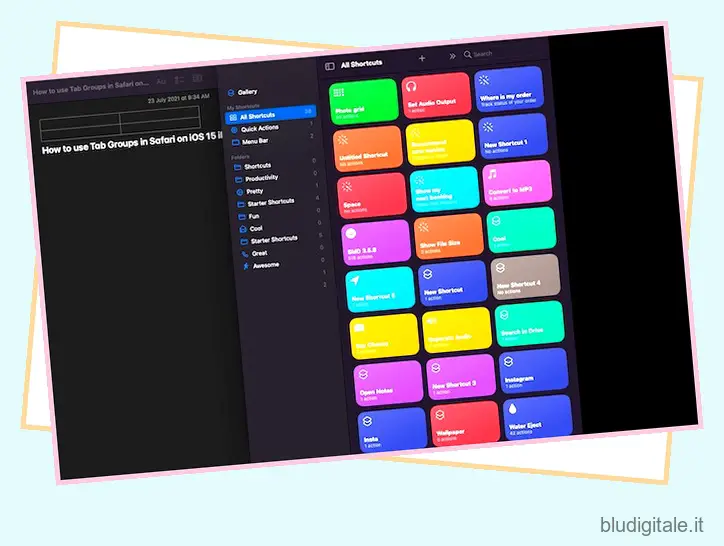
- Accedi al Dock in Split View: sposta il cursore nella parte inferiore della finestra per accedere al Dock.
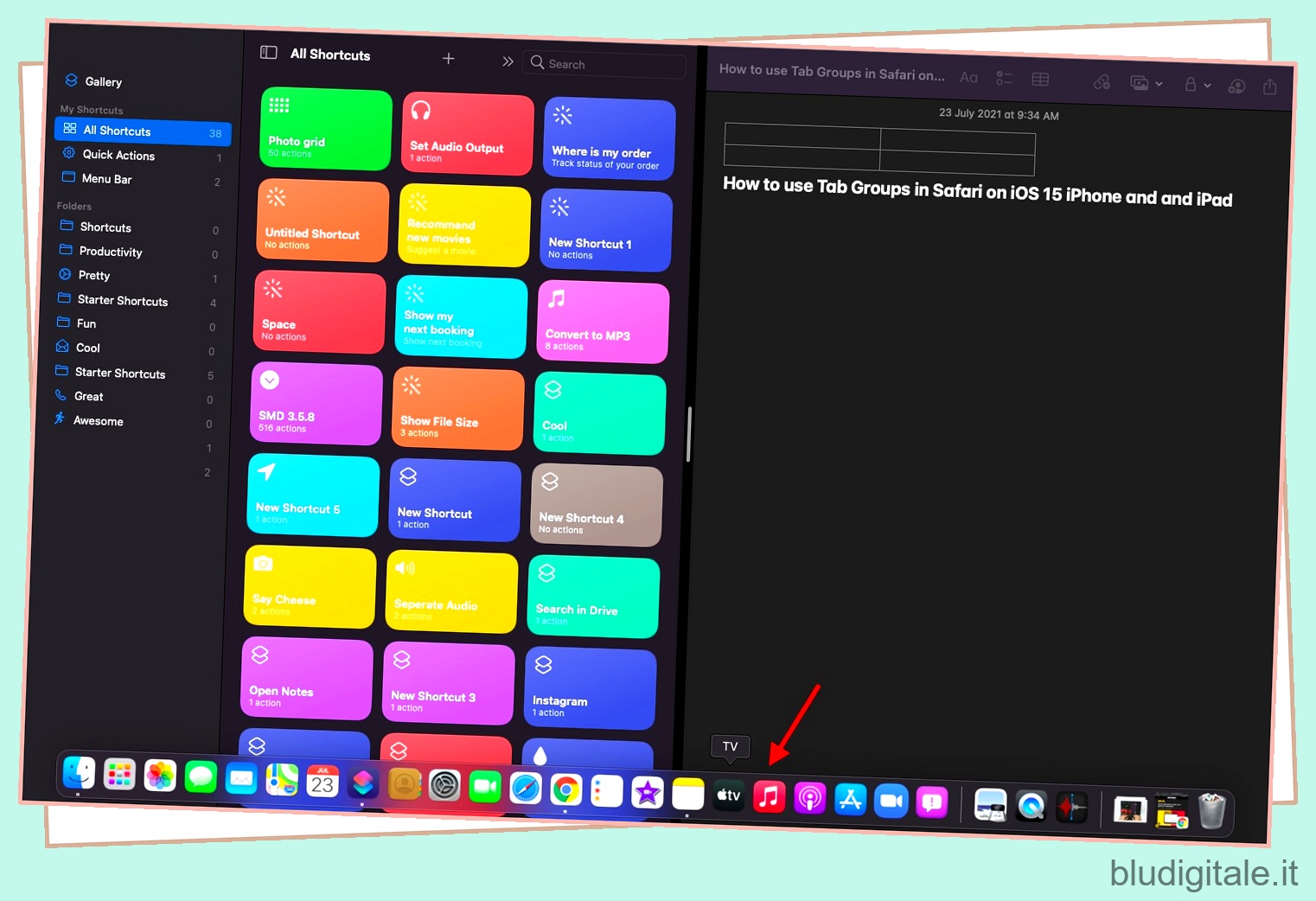
- Mostrare la barra dei menu: sposta il puntatore nella parte superiore dello schermo.
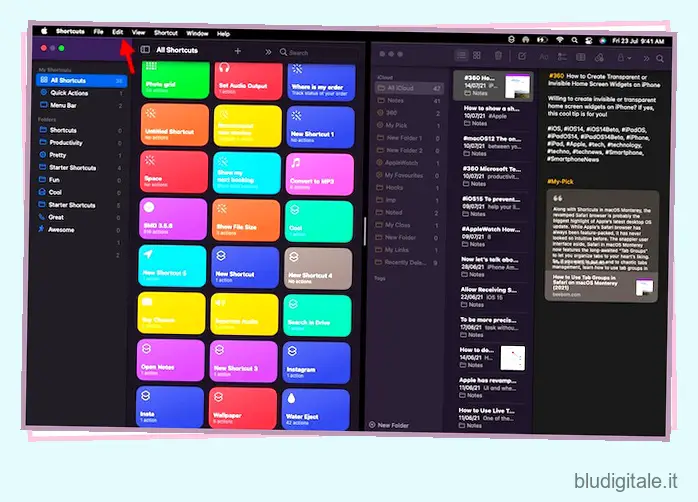
Come uscire da Split View su Mac
Ora hai finito di utilizzare due app affiancate e vuoi uscire da Split View su Mac, ma come si fa? Bene, è piuttosto semplice e richiede solo un clic.
- Sposta il puntatore nella parte superiore dello schermo per accedere ai pulsanti della finestra.
2. Ora, fai clic sul pulsante verde (schermo intero) in una delle finestre per uscire dalla modalità Schermo diviso su Mac.
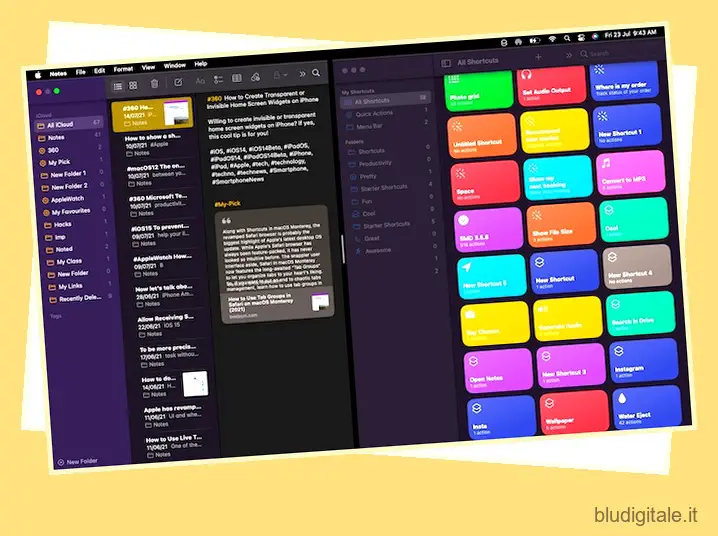
Le migliori app a schermo diviso di terze parti per Mac
Se desideri più funzionalità e personalizzazione, ci sono molte app a schermo diviso di terze parti ben progettate disponibili su macOS. Quindi, nel caso in cui non fossi impressionato dalla funzione di schermo diviso integrata o desideri provare alternative più potenti, dai un’occhiata a queste due opzioni degne di nota.
1. Magnete
Magnet è una delle app a schermo diviso più ricche di funzionalità per utenti esperti di Mac e MacBook. Supporta lo snap alla metà sinistra/destra/superiore/inferiore per consentire il multitasking con molte app in modo più conveniente. Con un semplice trascinamento sul bordo del display del Mac, puoi ridimensionare una finestra a metà dello schermo. Questo sembra più fluido rispetto al metodo ufficiale di fare clic e tenere premuto il pulsante a schermo intero e scegliere l’opzione per abilitare Split View.
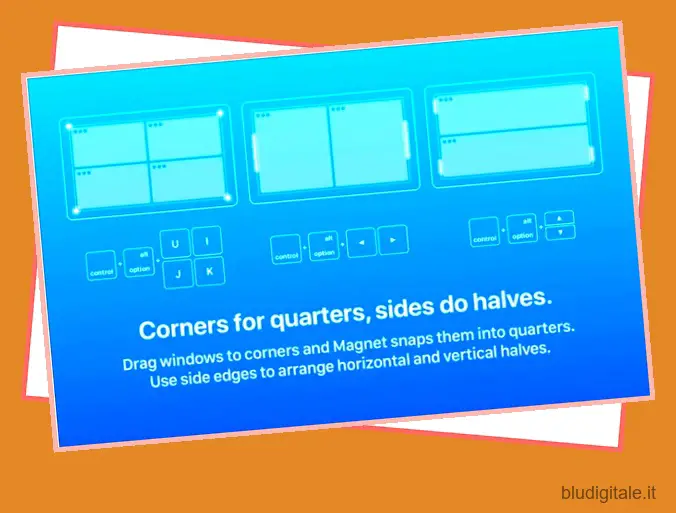
Inoltre, Magnet ti consente anche di ordinare le finestre in sesti, il che può tornare utile su un monitor ultra-wide. In particolare, offre diverse scorciatoie da tastiera completamente personalizzabili per utilizzare facilmente le app in modalità schermo diviso sul tuo dispositivo Mac. Per quanto riguarda la compatibilità, Magnet supporta OS X Yosemite o versioni successive. Anche se il prezzo di 8 € lo rende un po’ costoso, vale le funzionalità multitasking di prim’ordine per gli utenti esperti.
Installa Magnete: 7,99€
2. Mamma
Moom è un completo gestore di finestre a schermo diviso per dispositivi Mac. Offre cinque opzioni di dimensione/posizione preimpostate per consentirti di spostare e ingrandire le finestre sul tuo Mac con la flessibilità desiderata. Inoltre, puoi persino definire controlli personalizzati per gestire le finestre in linea con il tuo flusso di lavoro.
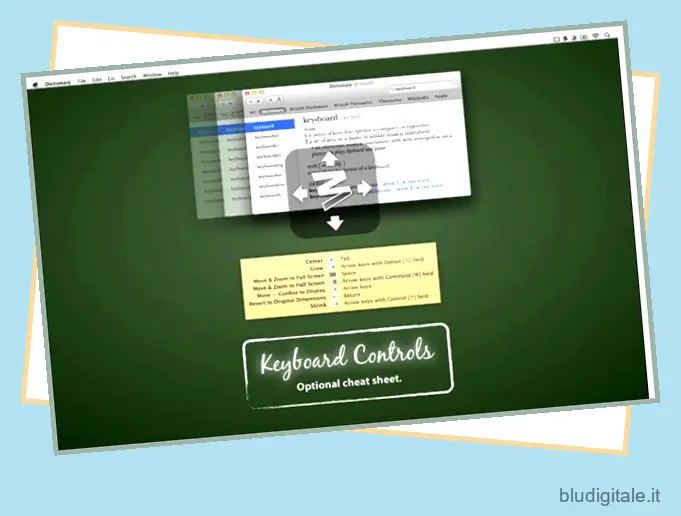
Ma ciò che ha attirato la mia attenzione è l’opzione per concatenare i controlli personalizzati, rendendo la gestione delle finestre su macOS molto semplice, soprattutto quando si lavora con più app contemporaneamente. Moom ti consente anche di salvare i layout delle finestre per ricreare una disposizione delle finestre preferita. Per velocizzare il tuo compito, richiama automaticamente i layout delle finestre salvati in modo che tu possa iniziare a lavorare subito. E con una modalità tastiera sempre a tua disposizione, puoi scattare finestre più velocemente senza usare il mouse.
Proprio come Magnet, anche Moom (richiede macOS 10.9 o successivo) è abbastanza costoso a 10€. Ma se vuoi un gestore di finestre completo per il tuo Mac, sarà all’altezza delle tue aspettative.
Installazione: 9,99€
Usa due app Mac fianco a fianco in modalità schermo diviso
Ecco come funziona Split View su Mac e MacBook. Ora che hai una buona conoscenza di questa funzione che definisce la produttività, puoi sfruttarla al meglio utilizzando le app in schermo diviso e velocizzando le tue attività. macOS vanta molte altre funzionalità incentrate sulla produttività, tra cui Spotlight Search , le scorciatoie Apple recentemente introdotte, Automazione , Note rapide su Mac e la super pratica funzione Gruppi di schede in Safari su macOS Monterey. Fateci sapere i vostri pensieri e le vostre domande su Split View nei commenti qui sotto.