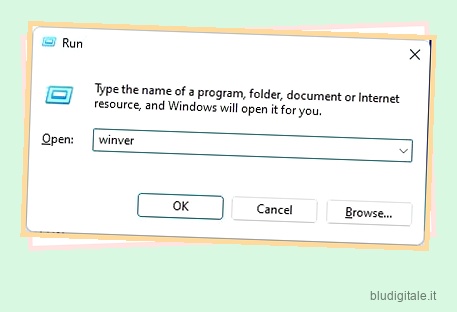Invece di rilasciare nuove funzionalità con importanti aggiornamenti annuali, Microsoft sta implementando nuove modifiche con riduzioni di funzionalità. In effetti, come abbiamo appreso nella nostra spiegazione di Windows 12 , il gigante di Redmond si sta spostando verso una nuova cadenza di aggiornamento con la funzionalità “Momenti” nel 2023. Ma poco prima, Microsoft ha aggiunto il supporto delle schede a Esplora file con l’aggiornamento di Windows 11 22H2. Tuttavia, alcuni utenti devono ancora provare l’ultima interfaccia utente di Esplora file. Molti utenti segnalano che le schede di Esplora file non vengono visualizzate, nonostante l’installazione dell’aggiornamento di Windows 11 22H2. Quindi, in questo articolo, ti forniamo una guida dettagliata su come risolvere il problema “Schede Esplora file non visualizzate” in Windows 11.
Correggi le schede di Esplora file non visualizzate in Windows 11 (2023)
In questo tutorial, abbiamo incluso sei diversi metodi per ripristinare le schede Esplora file in Windows 11. Puoi espandere la tabella sottostante e seguire le istruzioni dettagliate. Sommario
1. Aggiornamento a Windows 11 22H2 Build
Se volete continuare a leggere questo post su "Le schede di Esplora file non vengono visualizzate in Windows 11? Prova le 6 migliori soluzioni!" cliccate sul pulsante "Mostra tutti" e potrete leggere il resto del contenuto gratuitamente. ebstomasborba.pt è un sito specializzato in Tecnologia, Notizie, Giochi e molti altri argomenti che potrebbero interessarvi. Se desiderate leggere altre informazioni simili a Le schede di Esplora file non vengono visualizzate in Windows 11? Prova le 6 migliori soluzioni!, continuate a navigare sul web e iscrivetevi alle notifiche del blog per non perdere le ultime novità.
Innanzitutto, prima di tutto, assicurati che il tuo PC sia aggiornato alla build di Windows 11 22H2 (chiamato anche aggiornamento di Windows 11 2022). Il supporto delle schede in Esplora file è stato ufficialmente aggiunto al canale stabile di Windows 11 dopo l’aggiornamento 22H2. Devi essere su Windows 11 Build 22621.675 o successiva (KB5019509, 18 ottobre). Quindi, se vuoi che le schede Esplora file funzionino per impostazione predefinita, devi installare questa build dopo l’aggiornamento 22H2.
1. Per verificare la versione del sistema operativo, utilizzare la scorciatoia da tastiera di Windows 11 “Windows + R”. Questo aprirà un prompt Esegui. Ora digita winver e premi Invio.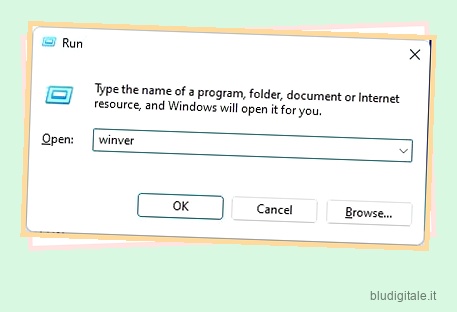
2. Qui, controlla se stai usando l’ultimo aggiornamento di Windows 11 22H2 (Build 22621.675 o successivo).

3. Se utilizzi una versione precedente, segui la nostra guida e scopri come installare l’aggiornamento di Windows 11 22H2 .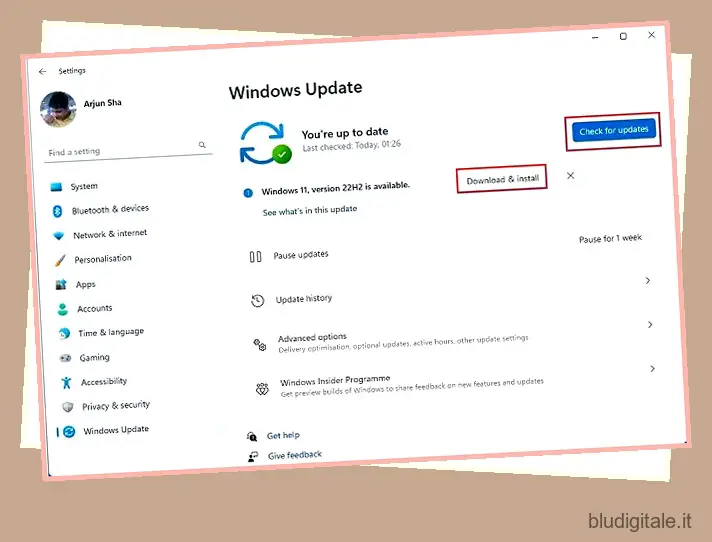
4. Una volta installato l’ultimo aggiornamento, apri Esplora file per visualizzare la nuova interfaccia utente a schede . Sebbene l’aggiornamento del canale stabile non ti consenta di spostare le schede o estrarre le schede per aprire nuove finestre, queste funzionalità sono in fase di test nei canali Dev e Beta. Guarda il nostro ultimo video di YouTube sulle funzionalità di Windows 11 per vederlo in azione.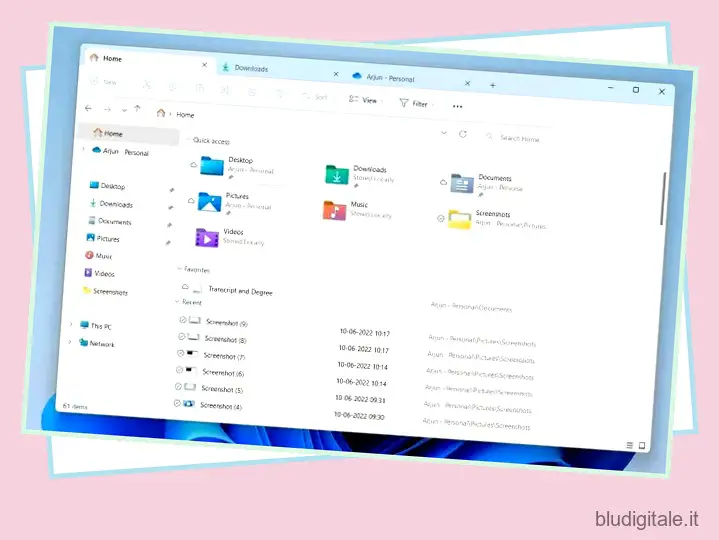
2. Forza l’abilitazione delle schede in Esplora file con ViVeTool
Se le schede Esplora file non vengono visualizzate in Windows 11 anche dopo l’installazione dell’aggiornamento 22H2, potrebbe essere necessario forzare l’abilitazione della funzione utilizzando ViVeTool . Abbiamo già scritto un tutorial dettagliato su come abilitare le schede in Esplora file su Windows 11 , quindi segui solo questa guida. Dopo aver eseguito i comandi, sono abbastanza certo che le schede saranno abilitate per Explorer sul tuo PC.
3. Riavvia Esplora risorse
Spesso, Esplora file non mostra le nuove funzionalità e aggiunte a causa di vecchi processi in esecuzione in background. Il problema è particolarmente aggravato quando non si riavvia regolarmente il PC. Tuttavia, se riavviamo manualmente l’albero dei processi, inizia a mostrare le nuove modifiche. Quindi riavviamo Esplora risorse e speriamo che vengano visualizzate le schede in Esplora file.
1. Per riavviare Esplora risorse, premere la scorciatoia da tastiera ” Ctrl + Maiusc + Esc ” per aprire Task Manager. Ora, nella scheda “Processi”, seleziona “Esplora risorse” e fai clic su “Riavvia attività”.

3. Ora, tutti gli elementi di Windows verranno ricaricati all’istante. Se le schede Esplora file non venivano visualizzate su Windows 11 in precedenza, probabilmente questo farà il trucco.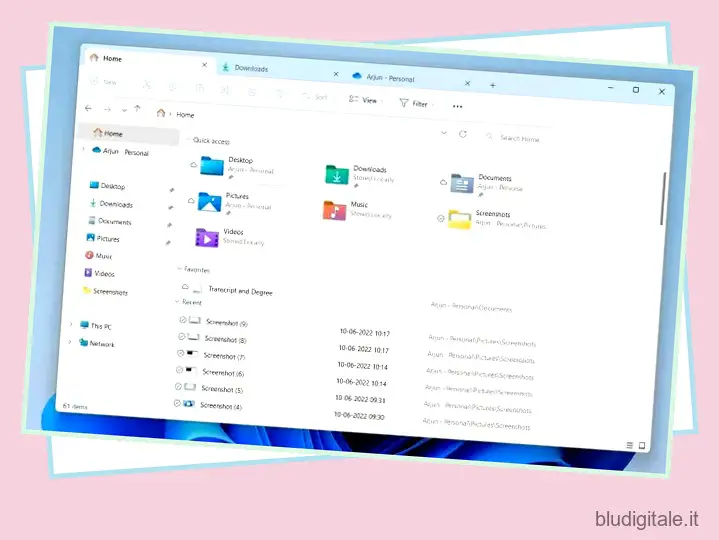
4. Cancella la cache di Esplora file
1. Se Esplora file continua a non mostrare le schede in Windows 11, vai avanti e cancella la cache relativa a Explorer. Per farlo, premi “Windows + E” per aprire Esplora file. Ora, fai clic sull’icona a 3 punti nel menu della riga superiore e seleziona “Opzioni” dal menu a discesa.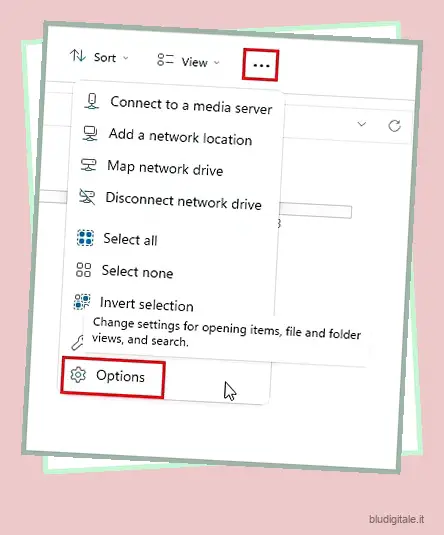
2. Qui, nella scheda “Generale”, fai clic sul pulsante “Cancella” accanto a “Cancella cronologia Esplora file” in basso. Ora, fai clic su Applica -> OK. Ciò eliminerà la cronologia di Esplora file e probabilmente mostrerà le schede nel file manager nativo.
3. A parte questo, si consiglia di cancellare la cache di sistema in Windows 11 seguendo la nostra guida collegata.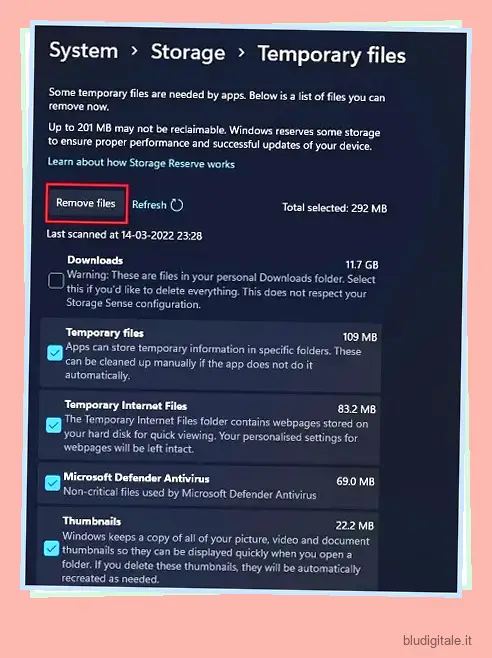
5. Eseguire il Controllo file di sistema (SFC)
Se le schede Esplora file non vengono visualizzate, eseguire lo strumento SFC che controlla e convalida tutti i file di sistema. Garantirà che nessuno dei file di sistema di Windows 11 sia danneggiato. Per fare ciò, seguire i passaggi seguenti.
1. Premere il tasto Windows e digitare ” cmd “. Ora, fai clic su “Esegui come amministratore” nel riquadro di destra.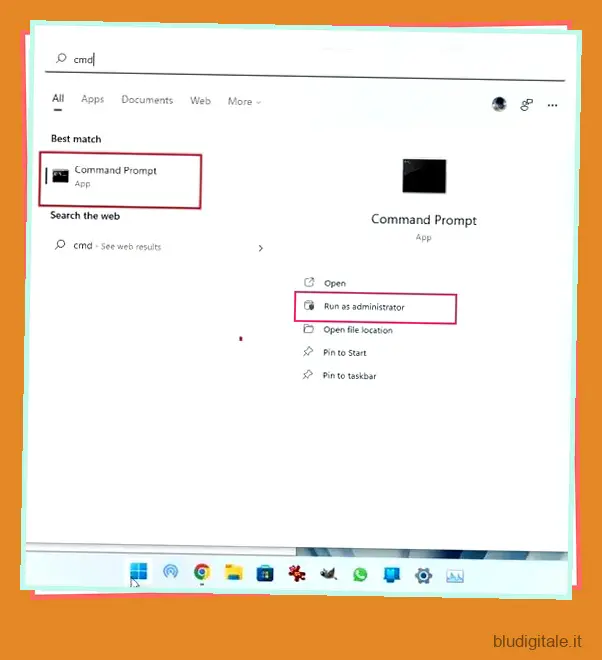
2. Quindi, inserisci il comando seguente nella finestra del prompt dei comandi e premi Invio. Lascia che completi il processo e quindi riavvia il PC. Successivamente, controlla se le schede vengono visualizzate in Esplora file su Windows 11 o meno.
SFC /scannow
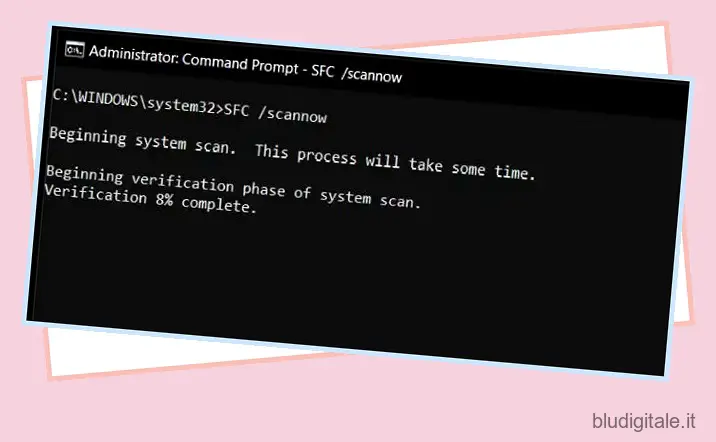
6. Reinstallare Windows 11 22H2 Update
Se finora non ha funzionato, probabilmente dovrai reinstallare l’aggiornamento di Windows 11 22H2 sul tuo PC. Riporterà sicuramente le schede in Esplora file, semplificando il multitasking. Ecco come procedere.
1. Premi ” Windows + I ” per aprire le Impostazioni di Windows e vai a ” Windows Update ” dalla barra laterale sinistra. Quindi, fai clic su “Aggiorna cronologia” nel riquadro di destra.
2. Ora scorri verso il basso e cerca l’opzione “Disinstalla aggiornamenti”. Clicca per aprirlo.
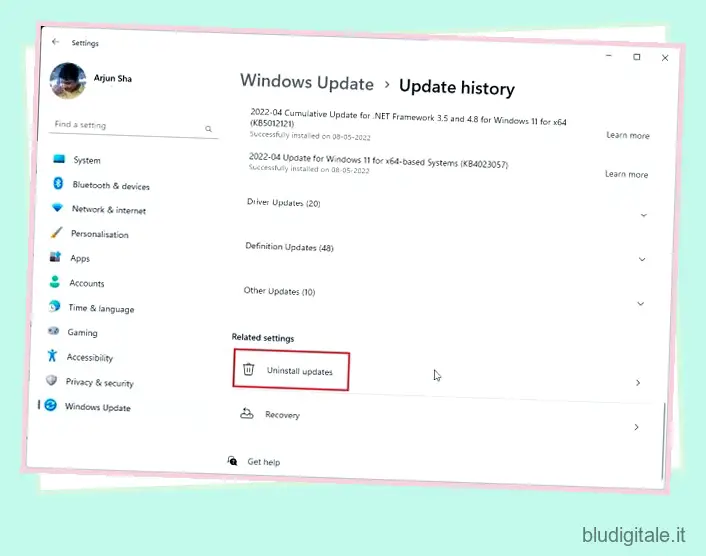
3. Qui, esamina tutti gli aggiornamenti installati di recente e cerca la build 22H2. Ora, fai clic su “Disinstalla” accanto ad esso e riavvia il PC. Se la build 22H2 non viene visualizzata qui, è necessario eseguire un’installazione pulita di Windows 11 .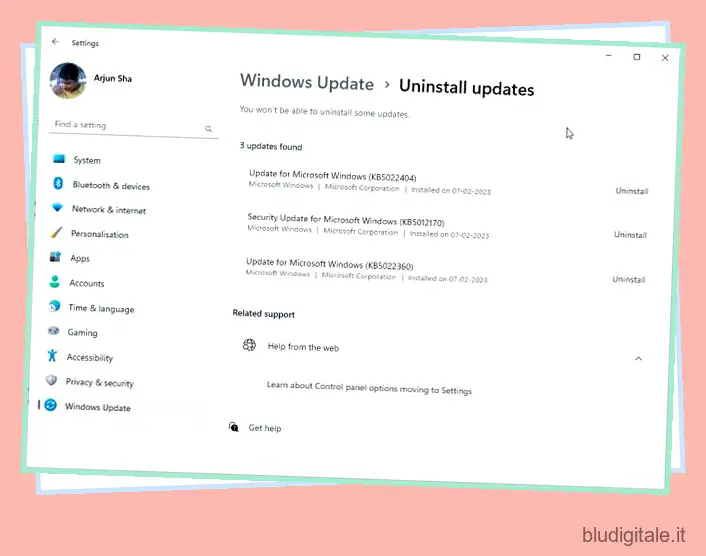
4. Infine, controlla di nuovo gli aggiornamenti in Impostazioni di Windows e installa di nuovo l’aggiornamento di Windows 11 22H2. Successivamente, installa il prossimo aggiornamento (KB5019509) e le schede Esplora file dovrebbero essere visualizzate in Windows 11 per te.
Ottieni schede in Esplora file su Windows 11
Quindi è così che puoi ottenere schede in Esplora file se non appariva su Windows 11 in precedenza. Come accennato in precedenza, devi essere nella build di Windows 11 22H2 per accedere alla funzione delle schede. Quindi, prima di provare qualsiasi soluzione, vai avanti e aggiorna il tuo PC. Comunque, questo è tutto da noi. Se desideri ottenere la registrazione dello schermo in Snipping Tool su Windows 11 , segui la nostra guida collegata. E se desideri abilitare e utilizzare Internet Explorer su Windows 11 , il nostro tutorial ti copre. Infine, se avete domande, fatecelo sapere nei commenti qui sotto.