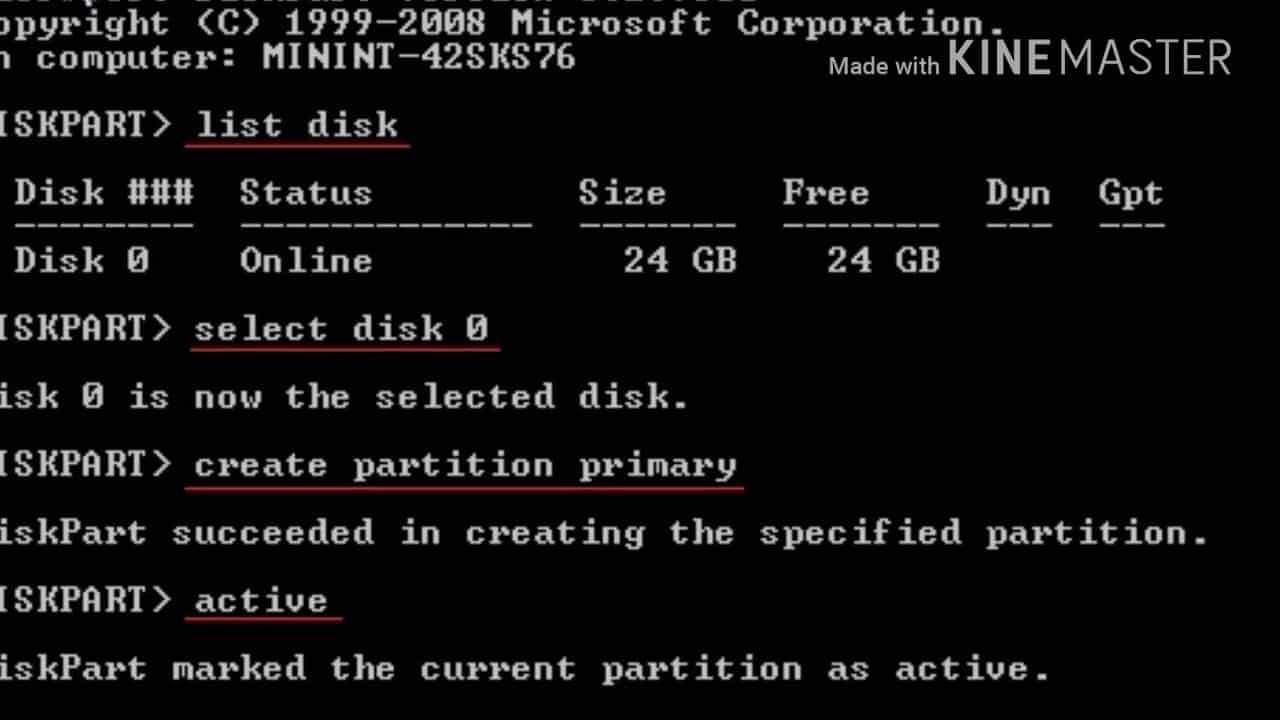
Formattare il tuo HD, l’unità flash USB, la scheda di memoria, l’HD esterno e altri dispositivi di memoria con CMD è un processo molto significativo e abbastanza utile, poiché attraverso di esso possiamo risolvere alcuni problemi del dispositivo. Per esempio, potrebbe esserci un errore di file system incompatibile. Quindi, nella maggior parte dei casi, è necessario convertire FAT32 in NTFS o NTFS in FAT32, formattando per rendere i dispositivi di archiviazione riconoscibili da Windows, Mac o altre piattaforme.
Se volete continuare a leggere questo post su "Formato HD da CMD: guarda il tutorial completo!" cliccate sul pulsante "Mostra tutti" e potrete leggere il resto del contenuto gratuitamente. ebstomasborba.pt è un sito specializzato in Tecnologia, Notizie, Giochi e molti altri argomenti che potrebbero interessarvi. Se desiderate leggere altre informazioni simili a Formato HD da CMD: guarda il tutorial completo!, continuate a navigare sul web e iscrivetevi alle notifiche del blog per non perdere le ultime novità.
Vedi anche come formattare PenDrive con CMD!
Un altro esempio è quando abbiamo bisogno di formattare e pulire l’HD per installare Windows. In questo modo, se il disco rigido è corrotto o contiene settori difettosi “soft”, Windows ti chiederà di formattarlo prima di poterlo utilizzare.
Pertanto, pensando all’importanza della formattazione dei dispositivi di memoria, abbiamo messo insieme un tutorial per te per formattare il tuo HD utilizzando CMD.
Strumento di formattazione o CMD?
Generalmente, ci sono tre modi per formattare il tuo disco rigido: formattazione veloce in Windows Explorer, cliccando con il tasto destro del mouse sul dispositivo di memoria, usando il Prompt dei comandi o utilizzando uno strumento di formattazione HD gratuito di terze parti. Anche se la formattazione rapida da Windows Explorer sembra molto attraente, non è l’ideale, poiché ha funzioni molto limitate.
Pertanto, le ultime due opzioni diventano le scelte migliori. Ma qual è la differenza tra loro? E quale sarebbe più adatto a te?
Formattare il tuo disco rigido con CMD è abbastanza veloce e può formattare il tuo disco rigido nei formati FAT32 e NTFS. D’altra parte, è più difficile dell’altro modo, avendo bisogno di una certa esperienza e dominio tecnologico. Inoltre, non c’è supporto tecnico.
Tuttavia, quando si tratta di formattazione con applicazioni di terze parti, come lo strumento EaseUS, ci sono alcuni importanti cambiamenti. Il processo di formattazione è ancora molto veloce, tuttavia è possibile formattare il tuo disco rigido in più formati, come EXT2. Inoltre, è molto più semplice, non richiedendo alcun livello di esperienza e padronanza tecnologica. Infine, possiamo menzionare che ha un supporto tecnico e online.
Quindi, se sei un principiante, ti consigliamo di utilizzare lo strumento EaseUS. Tuttavia, se sei più esperto, usa il Prompt dei comandi stesso.
Inoltre, vale la pena menzionare che entrambe le soluzioni di formattazione rimuovono completamente i dati dal tuo disco rigido. Quindi assicurati di aver fatto il backup di tutti i dati importanti in anticipo prima di eseguire una delle due operazioni.
Formatta HD usando CMD
Per formattare un disco rigido usando CMD, devi seguire i comandi qui sotto molto attentamente. In questo modo, qualsiasi errore causerà seri problemi. Inoltre, vale la pena ricordare che qui vedremo come formattare HD usando CMD in Windows 10. Ma i comandi sono simili in altre versioni del sistema operativo.
Formattazione rapida di una partizione HD
2. Successivamente, digita “diskpart” nel prompt dei comandi e premi il tasto “Invio”;
3. Ora, premi “Invio” ogni volta che digiti i seguenti comandi per formattare rapidamente l’HD:
- list disk;
- select disk X (ricorda di sostituire la X con il numero del disco)
- list volume;
- select volume X (sostituisci la X con il numero del volume della partizione che vuoi formattare);
- format fs=ntfs quick (se hai bisogno di formattare una partizione del disco fisso in FAT32 o altri file system, sostituisci ntfs con fat32).
ATTENZIONE: Se accidentalmente inserisci format senza fs = ntfs quick o fs = fat32 quick al prompt dei comandi, verrà eseguita una formattazione completa sulla partizione del disco rigido selezionata. Questo comando cancellerà tutti i settori di dati salvati per settore. Quindi, in altre parole, perderai permanentemente tutti i dati cancellati sul disco senza possibilità di recupero.
4. Infine, digita “exit” e premi “Invio” per chiudere il Prompt dei comandi quando viene riportato che ha formattato con successo il volume.
Formattare un intero disco rigido
3. Ora digita “list disk” e premi “Enter”. Nota che tutti i dischi rigidi saranno elencati, inclusi quelli esterni collegati al PC.
4. Fai riferimento alla lista delle informazioni HD, digita “seleziona disco + numero disco”, ad esempio, seleziona il disco 1 e premi “Invio”. In questo modo, stai dicendo a diskpart di formattare il disco 1;
5. Successivamente, digita “clean”. Questo passo inizia a pulire tutti i file e le cartelle sul disco rigido selezionato;
6. Ora, digita “create partition primary” e premi “Enter”;
7. Dopo che diskpart ha creato con successo la partizione specificata, digita “format fs = ntfs” (o format fs = exfat) e premi “Enter”. In questo modo stai dicendo a diskpart di formattare il disco con un file system, che sia NTFS, exFAT e così via;
8. Infine, assegna una lettera di unità alla partizione appena creata digitando “assign”.
9. Digita “exit” per chiudere la finestra del Prompt dei comandi di DiskPart quando il processo è finito.
Fatto! Ora il tuo disco rigido è stato formattato da CMD
Formatta HD con uno strumento alternativo
Un altro modo semplice per formattare un HD è applicare uno strumento di formattazione alternativo al Prompt dei comandi, cioè un software gratuito per la gestione delle partizioni.
Qui vorremmo raccomandarti di provare EaseUS Partition Master Free. Offre semplici passaggi per permettere la formattazione rapida di un disco rigido interno o la cancellazione completa di una chiavetta USB esterna, una pen drive o una scheda SD. L’intero processo sarà più facile che manipolare il prompt dei comandi. Quindi, per scaricare il programma, basta cliccare qui.
Formattazione rapida di un HD
3. Poi, nella nuova finestra, imposta l’etichetta della partizione, il file system (NTFS / FAT32 / EXT2 / EXT3) e la dimensione del cluster per la partizione da formattare e clicca “OK”;
3. Poi vedrai una finestra di avviso, clicca su “OK” per continuare;
4. Clicca sul pulsante “Esegui operazione” nell’angolo in alto a sinistra per rivedere le modifiche e clicca su “Applica” per iniziare la formattazione della partizione del disco rigido.
Formattare un intero HD
La seguente procedura non è un processo di formattazione, ma funziona allo stesso modo del comando “pulisci” nella pulizia di un disco rigido. Con esso puoi semplicemente cancellare tutto quello che c’è sul disco rigido, lasciandolo come un nuovo disco vuoto a grandezza naturale.
2. Imposta il numero di volte per cancellare i dati. Inoltre, puoi impostare un massimo di 10. Poi clicca su “OK”;
3. Controlla il messaggio, poiché ti dice che il computer si riavvierà dopo aver cancellato il disco. Poi clicca su “OK”;
4. Poi clicca su “Esegui l’operazione”, e poi clicca su “Applica” per iniziare la cancellazione dei dati.
Fatto! Ora il processo è completo e il tuo computer si riavvierà. Inoltre, il tuo computer diventerà totalmente pulito.
Fonte: EaseUS
Ti è piaciuto? Sei riuscito a formattare il tuo HD? Lascia il tuo commento. Inoltre, non dimenticare di unirti al nostro gruppo Telegram. Basta cliccare sull’immagine blu qui sotto!


