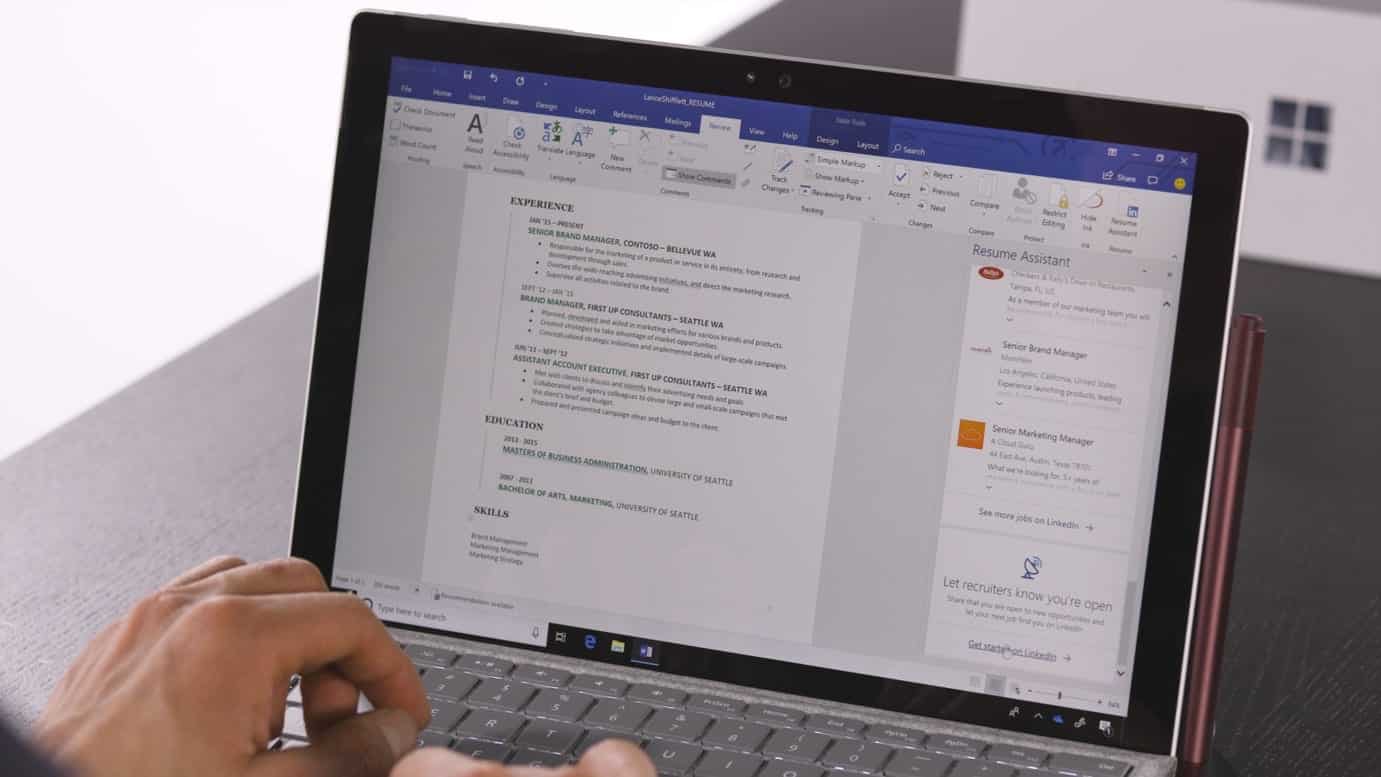
Anche se hai molta familiarità con Microsoft Word, potresti essere sorpreso dalla quantità e varietà di scorciatoie da tastiera che puoi utilizzare per velocizzare il tuo lavoro e semplicemente per rendere le cose più convenienti. Quindi con questo in mente, oggi abbiamo separato le migliori scorciatoie di Word.
Se volete continuare a leggere questo post su "Scorciatoie di Word: controlla la migliore lista di scorciatoie di Word!" cliccate sul pulsante "Mostra tutti" e potrete leggere il resto del contenuto gratuitamente. ebstomasborba.pt è un sito specializzato in Tecnologia, Notizie, Giochi e molti altri argomenti che potrebbero interessarvi. Se desiderate leggere altre informazioni simili a Scorciatoie di Word: controlla la migliore lista di scorciatoie di Word!, continuate a navigare sul web e iscrivetevi alle notifiche del blog per non perdere le ultime novità.
Vedi anche le scorciatoie da tastiera di Excel!
Ora, qualcuno si aspetta che tu memorizzi tutte queste scorciatoie da tastiera? Certo che no! I bisogni di ogni persona sono diversi, quindi alcuni saranno più utili di altri. E anche se impari qualche nuovo trucco, ne vale la pena. Inoltre, cerchiamo anche di mantenere la lista pulita e semplice, quindi vai avanti e stampala perché potrebbe aiutarti!
Infine, anche se la nostra lista di scorciatoie è abbastanza lunga, non è affatto una lista completa di tutte le combinazioni da tastiera disponibili in Word. In questo modo abbiamo cercato di limitare le scorciatoie generalmente più utili. Tuttavia, per coloro che vogliono conoscerle tutte, è possibile vedere tutte le scorciatoie da tastiera di Word all’interno del programma stesso. Abbiamo anche fatto un piccolo tutorial per coloro che sono interessati.
Come vedere tutte le scorciatoie da tastiera di Microsoft Word?
Per vedere tutte le scorciatoie da tastiera disponibili in Word, useremo una macro integrata. Questa macro è presente in Word 2003 e superiori, ma i passi che seguono usano Word 2016 come esempio.
1. Per prima cosa, vai alla scheda “Visualizza” in Word;
2. Poi, clicca su “Macro > Visualizza macro”;
3. 3. Ora, cambia l’elenco a discesa della posizione della macro in “Comandi di Word”;
4. Poi, digita “ListCommands” nel campo “Name” della macro;
5. Clicca su Run;
6. Infine, clicca OK. Inoltre, lascia la selezione “Impostazioni attuali della tastiera”, perché l’opzione “Tutti i comandi di Word” genera comandi che non hanno scorciatoie da tastiera.
In questo modo, Word creerà rapidamente una tabella con tutte le tue scorciatoie da tastiera, che potrai salvare per riferimento futuro o forse modificare per evidenziare quelle più utili per te.
Scorciatoie generali di Word
Ci sono molte scorciatoie generali di programma in Microsoft Word che ti rendono facile fare tutto, dal salvare il tuo documento all’annullare un errore.
- Ctrl + N: Crea un nuovo documento;
- Ctrl + O: Apri un documento esistente;
- F1: Apri il pannello Aiuto;
- Ctrl + S: Salva un documento;
- F12: Apri la finestra di dialogo “Salva come”;
- Ctrl + W: Chiudi un documento;
- Ctrl + Z: Annulla un’azione;
- F9: Aggiorna i codici dei campi nella selezione corrente;
- Ctrl + Y: Ripeti un’azione;
- Alt + Ctrl + S: Dividi una finestra o rimuovi la vista divisa;
- Ctrl + Alt + V: vista Layout di stampa;
- Ctrl + Alt + O: vista bozza;
- F7: eseguire un controllo ortografico e grammaticale;
- Ctrl + Alt + N: Vista bozza;
- Ctrl + F2: Vista stampa;
- Alt + Q: Vai alla casella “Dimmi cosa vuoi fare”;
- Ctrl + F: Cerca un documento;
- Shift + F7: Apri il thesaurus. In questo modo, se hai una parola selezionata, Shift + F7 cercherà quella parola nel thesaurus.
Spostarsi all’interno di un documento
Puoi utilizzare le scorciatoie da tastiera per navigare facilmente all’interno del tuo documento. Quindi questo può farti risparmiare tempo se hai un documento lungo e non vuoi scorrere tutto il contenuto o semplicemente vuoi muoverti facilmente tra le parole o le frasi.
- Freccia sinistra / destra: Sposta il punto di inserimento (cursore) di un carattere a sinistra o a destra;
- Ctrl + Freccia sinistra / destra: Sposta una parola a sinistra o a destra;
- Freccia su / giù: Si sposta su o giù per una linea;
- Ctrl + freccia su / giù: Sposta un paragrafo in alto o in basso;
- Fine: Sposta alla fine della riga corrente;
- Ctrl + Fine: Sposta alla fine del documento;
- Home: Sposta all’inizio della riga corrente;
- Ctrl + Home: Sposta all’inizio del documento;
- Page Up / Page Down: Sposta su o giù una schermata;
- Ctrl + Page Up / Page Down: Si sposta all’oggetto di navigazione precedente o successivo (dopo aver eseguito una ricerca);
- Alt + Ctrl + Page Up / Page Down: Si sposta all’inizio o alla fine della finestra corrente;
- F5: Apre la finestra di dialogo Trova con la scheda “Vai a” selezionata, così puoi spostarti rapidamente ad una pagina specifica, sezione, segnalibro e così via;
- Shift + F5: Scorre le ultime tre posizioni dove è stato posizionato il punto di inserimento. Quindi, se hai appena aperto un documento, Shift + F5 ti sposta all’ultimo punto che stavi modificando prima di chiudere il documento.
Selezione del testo
Avrai notato nella sezione precedente che i tasti freccia sono utilizzati per spostare il tuo punto di inserimento e il tasto Ctrl è utilizzato per modificare quel movimento. Pertanto, l’utilizzo del tasto Shift per modificare molte di queste combinazioni di tasti ti permette di selezionare il testo in modi diversi.
- Shift + Freccia sinistra / destra: estende la tua selezione corrente su un carattere a sinistra o a destra;
- Ctrl + Shift + Freccia sinistra / destra: estende la tua selezione corrente su una parola a sinistra o a destra;
- Shift + Freccia su / giù: Estende la selezione su o giù per una linea;
- Ctrl + Shift + freccia su / giù: Estende la selezione all’inizio o alla fine del paragrafo;
- Shift + Fine: Estende la selezione alla fine della linea;
- Shift + Home: Estende la selezione all’inizio della linea;
- Ctrl + Shift + Home / Fine: Estende la selezione all’inizio o alla fine del documento;
- Shift + Pagina giù / Pagina su: Estende la selezione verso il basso o verso l’alto di una schermata;
- Ctrl + A: Seleziona l’intero documento;
Modifica del testo
Word fornisce anche diverse scorciatoie da tastiera per modificare il testo.
- Backspace: Elimina un carattere a sinistra;
- Ctrl + Backspace: Elimina una parola a sinistra;
- Ctrl + Elimina: Elimina una parola a destra;
- Elimina: Elimina un carattere a destra;
- Ctrl + C: Copia o grafica negli appunti di testo;
- Ctrl + X: Taglia il testo o la grafica selezionati negli appunti;
- Alt + Shift + R: Copia l’intestazione o il piè di pagina usati nella sezione precedente del documento;
- Ctrl + V: Incolla il contenuto degli appunti
- Ctrl + F3: Taglia il testo selezionato a Spike. Spike è un’interessante variante degli appunti regolari. In questo modo, puoi continuare a tagliare il testo in Spike e Word ricorderà tutto. Quando incolli il contenuto di Spikes, Word incolla tutto ciò che hai tagliato, ma mette ogni elemento sulla propria riga.
- Ctrl + Shift + F3: Incolla il contenuto di Spike
Applicare la formattazione dei caratteri
Word ha anche molte combinazioni di tasti per applicare la formattazione dei caratteri (e la formattazione dei paragrafi, ma questo è trattato nella prossima sezione. In questo modo, puoi utilizzare le scorciatoie per applicare la formattazione al testo selezionato o a quello che digiti dopo, se nessun testo è selezionato.
- Ctrl + B: formattazione Apple Bold;
- Ctrl + Shift + W: applica la formattazione underline alle parole. Tuttavia, non gli spazi tra le parole;
- Ctrl + I: Applica la formattazione in corsivo;
- Ctrl + U: Applica la formattazione in sottolineato. Tuttavia, ricorda che questa non è una doppia sottolineatura;
- Ctrl + Shift + D: Applica la formattazione con doppia sottolineatura;
- Ctrl + Shift +
: diminuisce o aumenta la dimensione del carattere una dimensione preimpostata alla volta. Ma a seconda della lingua, questo comando non funziona; - Ctrl + D: Apre la finestra di dialogo Font;
- Ctrl + [o]: diminuisce o aumenta la dimensione del carattere una dimensione preimpostata alla volta. Ma a seconda della lingua, questo comando non funziona;
- Ctrl + =: Applica la formattazione in pedice;
- Ctrl + Shift + tasto più: Applica la formattazione in apice;
- Shift + F3: Scorri i formati di casella per il tuo testo. Così, i formati disponibili sono casella della frase (prima lettera maiuscola, tutto il resto minuscolo), minuscolo, maiuscolo, casella del titolo (prima lettera di ogni parola maiuscola), e casella di commutazione (che inverte qualsiasi cosa ci sia);
- Ctrl + Shift + A: Formatta tutte le lettere come maiuscole;
- Ctrl + Shift + K: Formatta tutte le lettere come minuscole. Inoltre, non confondere questo comando con quello precedente;
- Ctrl + Shift + C: Copia la formattazione dei caratteri da una selezione;
- Ctrl + Shift + V: Incolla la formattazione nel testo selezionato. Inoltre, non confondere il comando con quello precedente;
- Ctrl + Spazio: Rimuove tutta la formattazione manuale dei caratteri da una selezione.
Applicare la formattazione dei paragrafi
E, come la formattazione dei caratteri, Word ha diverse scorciatoie specifiche per la formattazione dei paragrafi.
- Ctrl + M: aumenta il rientro di un paragrafo di un livello ogni volta che lo premi;
- Ctrl + Shift + M: riduce il rientro di un paragrafo di un livello ogni volta che lo premi;
- Alt + Ctrl + 1: applica lo stile Titolo 1;
- Ctrl + T: Aumenta un rientro di offset ogni volta che lo premi;
- Ctrl + Shift + T: Riduce un rientro di offset ogni volta che lo premi;
- Alt + Ctrl + 2: Applica lo stile Titolo 2;
- Ctrl + E: Centra un paragrafo;
- Ctrl + L: Allinea un paragrafo a sinistra. Tuttavia, non confondere la scorciatoia con quella sottostante;
- Ctrl + R: Allinea un paragrafo a destra;
- Ctrl + J: Giustifica un paragrafo;
- Alt + Ctrl + 3: Applica lo stile Titolo 3;
- Ctrl + 1: Imposta spaziatura singola;
- Ctrl + 2: Imposta spaziatura doppia. Ma non confondere con l’interlinea singola;
- Ctrl + 5: Imposta un’interlinea di 1,5;
- Ctrl + 0: Rimuove un’interlinea che precede un paragrafo. Ma non confondere la scorciatoia con quella sopra;
- Ctrl + Shift + S: Apre una finestra pop-up per applicare gli stili;
- Ctrl + Shift + N: Applica il normale stile di paragrafo. Tuttavia, non confondere la scorciatoia con quella qui sotto;
- Ctrl + Shift + L: Applica lo stile elenco;
- Ctrl + Q: Rimuovi tutta la formattazione del paragrafo.
Inserire “roba”
Se stai cercando di inserire un’interruzione di sezione nel tuo documento o semplicemente non vuoi cercare un simbolo comune, le scorciatoie da tastiera di Word ti aiutano.
- Ctrl + Enter: Inserisci un’interruzione di pagina;
- Shift + Invio: Inserisci un’interruzione di riga;
- Ctrl + Shift + Invio: Inserisci un’interruzione di colonna;
- Ctrl + trattino (-): Inserisci un trattino o un trattino opzionale. Ma un trattino opzionale dice a Word di non utilizzare un trattino a meno che la parola non si interrompa alla fine di una riga. Se è così, Word userà un trattino dove tu lo metti;
- Alt + Ctrl + trattino (-): Inserisci un trattino;
- Ctrl + Shift + trattino (-): Inserisci un trattino non di separazione. Quindi questo dice a Word di non interrompere una parola alla fine di una riga, anche se c’è un trattino. Questo sarebbe utile, per esempio, se hai incluso qualcosa come un numero di telefono e vuoi essere sicuro che appaia tutto su una riga.
- Alt + Ctrl + C: Inserisci un simbolo di copyright;
- Ctrl + Shift + Barra spaziatrice: Inserisci uno spazio non di interruzione;
- Alt + Ctrl + R: Inserisci un simbolo di marchio;
- Alt + Ctrl + T: Inserisci un simbolo di marchio;
Lavorare con i contorni
Si spera che tu faccia un “contorno” prima di rompere in un lungo documento. Quindi, se sei tra quelle anime organizzate e delineate, ecco alcune scorciatoie per aiutarti.
- Alt + Shift + Freccia sinistra / destra: Promuove (sposta a sinistra) o retrocede (sposta a destra) una linea;
- Ctrl + Shift + N: Retrocede un livello della struttura dell’argomento al normale testo del corpo;
- Alt + Shift + Freccia su / giù: Sposta la linea con il punto di inserimento in alto o in basso nel contorno;
- Alt + Shift + A: Espandi o comprime tutto il testo o i titoli in un contorno;
- Alt + Shift + tasti Più o Meno: Espandi o comprime il testo sotto un titolo;
- Alt + Shift + L: Mostra la prima riga del testo del corpo o l’intero testo del corpo;
- Alt + Shift + tasto 1: Mostra tutti i titoli che hanno lo stile Titolo 1 applicato;
- Alt + Shift + qualsiasi altro tasto numerico: Mostra tutti i titoli fino a quel livello.
Lavorare con le tabelle
Muoversi nelle tabelle non funziona esattamente come muoversi nel testo normale. Quindi invece di cliccare dove vuoi andare, controlla queste combinazioni:
- Tab: Vai alla cella successiva in una riga e seleziona il suo contenuto, se presente;
- Shift + Tab: Vai alla cella precedente in una riga e seleziona il suo contenuto, se presente;
- Alt + Home / Fine: vai alla prima o all’ultima cella di una riga;
- Alt + Pagina su / Pagina giù: vai alla prima o all’ultima cella di una colonna;
- Freccia su / giù: Passa alla riga precedente o successiva;
- Shift + Freccia su / giù: Seleziona la cella nella riga sopra o sotto il punto di inserimento o di selezione. Quindi, continua a premere questa scorciatoia per continuare a selezionare altre celle. Inoltre, se hai più celle selezionate in una riga, questa combinazione seleziona le stesse celle nella riga sopra o sotto;
- Alt + 5 sulla tastiera (con NumLock disattivato): Seleziona un’intera tabella.
Ti è piaciuto? Cosa ne pensi? Lascia il tuo commento. Inoltre, non dimenticare di unirti al nostro gruppo Telegram. Basta cliccare su “Canale Telegram” che si trova in alto a destra della pagina!


