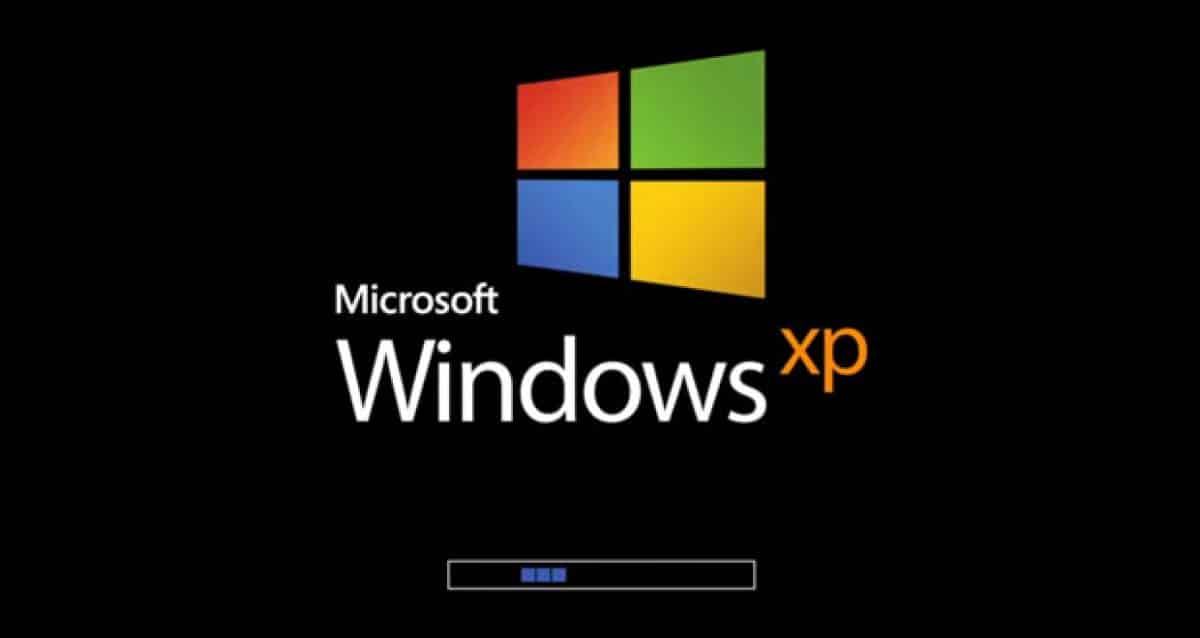
Windows XP è vecchio e Microsoft non offre più supporto ufficiale al suo eccellente sistema operativo. Ma nonostante la mancanza di supporto, Windows XP gira ancora sul 5% di tutti i computer del mondo. Perché la gente usa ancora Windows XP? Principalmente a causa del lavoro, della ricerca o del divertimento. In questo articolo ti insegneremo come scaricare Windows XP attraverso un file ISO o in una “macchina virtuale”.
Se volete continuare a leggere questo post su "Windows XP ISO: scarica gratuitamente e torna a usare il sistema!" cliccate sul pulsante "Mostra tutti" e potrete leggere il resto del contenuto gratuitamente. ebstomasborba.pt è un sito specializzato in Tecnologia, Notizie, Giochi e molti altri argomenti che potrebbero interessarvi. Se desiderate leggere altre informazioni simili a Windows XP ISO: scarica gratuitamente e torna a usare il sistema!, continuate a navigare sul web e iscrivetevi alle notifiche del blog per non perdere le ultime novità.
Vedi anche come scaricare la ISO di Windows 10!
Tuttavia, dovrebbe essere chiaro che trovare un PC con Windows XP non è un compito facile. Inoltre, trovare dell’hardware per farlo funzionare è altrettanto difficile. Ecco perché l’opzione migliore è installare Windows XP su una macchina virtuale per tenerlo sempre a portata di mano. Tuttavia, come detto prima, in questo post vedrai i due modi di installare Windows XP.
Windows XP è stato interrotto!
Prima di spiegare l’uno o l’altro modo, è necessario chiarire che Windows XP è fuori produzione. Come tale, l’esperienza con questo sistema operativo finisce per essere molto al di sotto di quello che era una volta.
Inoltre, con l’interruzione, possiamo sottolineare che navigare in internet con questo sistema operativo può essere estremamente insicuro, dato che non riceve aggiornamenti di sicurezza. Pertanto, qualsiasi malware delle ultime generazioni sarà in grado di colpire il tuo computer molto facilmente.
Un altro punto importante da menzionare è che da quando Windows XP è stato abbandonato, praticamente nessun programma è compatibile con il sistema operativo. Per esempio, le ultime versioni di Microsoft Office non funzionano su questo sistema operativo e così via. Tuttavia, ovviamente puoi cercare le versioni più vecchie di queste applicazioni.
Tuttavia, oltre ad essere difficile trovare questi programmi obsoleti, potresti finire per scaricare malware senza rendertene conto e danneggiare la tua macchina. Vale la pena menzionare che le versioni obsolete di queste applicazioni di solito non hanno gli stessi strumenti delle versioni più recenti.
Quale versione di Windows dovrei usare attualmente?
Come già detto, raccomandiamo l’uso di Windows XP solo per il tuo tempo libero e per “uccidere” la nostalgia. Se sei un utente abituale di Microsoft, ti consigliamo di utilizzare Windows 10, che è l’ultima versione del sistema operativo.
Vale la pena ricordare che anche tutti gli altri sistemi operativi Microsoft sono stati interrotti, quindi Windows XP, Vista, 7 e 8 non ricevono più aggiornamenti.
In questo modo, se vuoi navigare in sicurezza, utilizzare applicazioni aggiornate e i migliori strumenti disponibili oggi, ti consigliamo di utilizzare Windows 10.
Scaricare un file ISO di Windows XP
Windows XP è stato rilasciato nell’anno 2001, ma il suo sviluppo è iniziato alla fine degli anni 90, quando era chiamato Neptune. Così, Neptune era un sistema operativo creato sulla base del famoso kernel di Windows NT. Neptune veniva prodotta solo per soddisfare le esigenze dei consumatori comuni e non degli esperti in un campo specifico. Insieme al sistema operativo Neptune, c’era una versione aggiornata del sistema operativo Windows 2000 in lavorazione, che doveva essere utilizzato dagli uomini d’affari.
Tuttavia, nel mese di gennaio dello stesso anno, l’aggiornamento di Neptune e Windows 2000 è stato interrotto e al suo posto è nato un nuovo sistema operativo. Inizialmente si chiamava Whistler, che era un nome in codice per il popolare sistema operativo Windows XP, che era il primo sistema operativo Windows che non era basato sul sistema operativo Microsoft Disk.
Nuove caratteristiche in Windows XP ISO
Windows XP è arrivato con molte caratteristiche che non erano presenti nelle versioni precedenti di Windows. Alcuni dei principali aggiornamenti si sono verificati nel campo dell’interfaccia utente, della rete e di altre importanti caratteristiche del sistema operativo.
Interfaccia utente
In Windows, le applicazioni scritte non hanno accesso diretto all’hardware relativo alla grafica, come la GPU (Graphics Processing Unit). Invece, i sistemi operativi Windows hanno una GDI, che è un’abbreviazione di Graphics Device Interface. Quando fu creato Windows XP, sostituirono l’originale GDI con un’interfaccia per dispositivi grafici, che doveva essere codificata solo con il linguaggio C ++ e fu chiamata sistema GDI +.
Con l’introduzione del sottosistema GDI +, il testo e le altre immagini sullo schermo apparivano molto meglio grazie all’anti-aliasing, che è l’appianamento dei bordi frastagliati nel testo e nella grafica. Inoltre, ha portato anche molti altri cambiamenti, come l’ombreggiatura a gradiente, una versione più sofisticata della gestione dei percorsi.
Grazie a queste implementazioni grafiche, gli sviluppatori sono riusciti ad elevare la sensazione grafica e visiva del sistema operativo ad un nuovo livello. Hanno introdotto le etichette trasparenti delle icone sul desktop. I menu avevano delle ombre sotto di loro, il che faceva sembrare più realistico il fatto che galleggiassero sopra il resto dello schermo. E dato che GDI+ poteva essere usato da chiunque, molte applicazioni di terze parti apparvero con più capacità grafiche di prima. A causa di questo, gli sviluppatori hanno aumentato il numero massimo di identificatori Graphic Device Interface per sessione, dal precedente valore di soli 16384 all’incredibile 65536 identificatori GDI per sessione in Windows XP.
L’infrastruttura
Per ridurre i tempi di caricamento del software in Windows XP, gli sviluppatori hanno incluso un servizio di gestione della ram chiamato Pre-fetch. Il pre-fetching ha reso l’avvio di Windows e l’apertura del software più veloce memorizzando i file richiesti da un software specifico in una cache nella memoria ad accesso casuale (RAM) del computer. Questo ha ridotto il numero di letture del disco, il che ha reso le applicazioni più veloci su Windows XP rispetto alle versioni precedenti di Windows.
In Windows XP, l’opzione di annullare gli aggiornamenti per qualsiasi driver installato per qualsiasi componente hardware era data agli utenti. Questo è stato utile se qualche software di driver è stato installato in modo errato, dato che può essere riportato al suo stato originale.
Windows XP è venuto anche con un sistema di protezione dalla copia incluso in Windows XP e Windows Server 2003, che era Windows XP destinato ad essere eseguito sul server. Con il nuovo sistema di attivazione del prodotto, ogni licenza di Windows aveva un ID unico per ogni computer poiché veniva generato in base all’hardware del computer. Questo ID unico doveva essere inviato a Microsoft tramite Internet o facendo una telefonata alla hotline di attivazione di Windows.
Se qualcuno non avesse presentato l’ID unico del suo sistema e non avesse attivato la sua copia di Windows entro un periodo di trenta giorni, Windows non avrebbe più funzionato. Inoltre, per evitare che Windows sia usato su più di una macchina, Windows esaminava l’hardware del computer e se veniva rilevato un cambiamento significativo nell’hardware, richiedeva che Windows fosse attivato di nuovo.
Navigazione
In Windows XP, il menu Start è stato rinnovato in una versione più sofisticata che visualizzava le informazioni in modo migliore. Così, il menu Start aveva un design a doppia colonna, in cui venivano visualizzati i programmi installati. Insieme ai programmi installati, le applicazioni più utilizzate venivano visualizzate in primo piano e gli utenti potevano anche appuntare alcune applicazioni al menu Start per un facile accesso alle applicazioni preferite.
La barra delle applicazioni ha ricevuto un miglioramento visivo con una grafica migliore, che sembrava migliore delle versioni precedenti di Windows, che presentavano una barra delle applicazioni semplice. Insieme al miglioramento visivo, la barra delle applicazioni in Windows XP aveva molte nuove caratteristiche, come il raggruppamento delle finestre aperte dalla stessa applicazione in una singola scheda. Inoltre, si poteva accedere alle singole finestre passando il puntatore del mouse sulla scheda delle finestre raccolte e ogni istanza dell’applicazione veniva visualizzata.
L’area di notifica della barra delle applicazioni può ora nascondere le notifiche inattive e inutilizzate per impostazione predefinita in un fumetto compresso di notifiche inutilizzate. Questo ha reso l’area di notifica nella barra delle applicazioni più pulita, con spazio per visualizzare più notifiche.
Per la navigazione dei file, Windows Explorer ha anche ricevuto alcuni importanti aggiornamenti. Una barra laterale dinamica è stata aggiunta a Windows Explorer che contiene attività basate sul tipo di cartella aperta. Per esempio, se la cartella contiene file musicali, i compiti relativi alla riproduzione di musica e alla masterizzazione di musica su CD sono visualizzati nella barra laterale.
Specifiche richieste per installare Windows XP ISO
Dato che Windows XP è stato rilasciato qualche tempo fa, nel 2001, i requisiti hardware sono abbastanza bassi rispetto ai computer di oggi. Tuttavia, ecco le specifiche richieste per installare Windows XP sul tuo computer.
Per installare Windows XP Home Edition, hai bisogno dei seguenti requisiti minimi:
Come scaricare Windows XP ISO gratis
Puoi scaricare Windows XP ISO gratis sul nostro sito web. Proprio qui sotto, ti forniremo i link per scaricare la tua ISO di Windows. Per scaricare e installare la ISO di Windows XP sul tuo computer, segui questi passi:
Come creare un’unità USB avviabile di Windows XP
Quando il processo è completo, un’unità USB avviabile di Windows XP è pronta.
Windows XP ISO link per il download
Se hai un computer a 64 bit, per scaricare la ISO di Windows XP clicca qui. D’altra parte, se hai un computer a 32 bit, scarica la ISO di Windows XP qui.
Windows XP Service Pack 3
Microsoft ha sempre lavorato per migliorare continuamente le prestazioni, la sicurezza e la stabilità del sistema operativo Windows. Come parte di questo sforzo, l’azienda sviluppa aggiornamenti, patch e altri miglioramenti che affrontano i problemi segnalati dai clienti e dai partner dell’azienda. Pertanto, per rendere più facile ai clienti ottenere questi aggiornamenti e miglioramenti, Microsoft li combina periodicamente in un unico pacchetto e lo rende disponibile a tutti i clienti Windows. Questi pacchetti sono chiamati service pack. Nel caso di Windows XP, il “Service Pack 3” è stato l’ultimo ad essere reso disponibile per il download.
Windows XP Service Pack 3 (SP3) contiene tutti gli aggiornamenti di Windows XP precedentemente rilasciati, inclusi gli aggiornamenti di sicurezza e gli hotfix. Inoltre, contiene anche versioni selezionate fuori banda e un piccolo numero di nuovi miglioramenti.
Windows XP SP3 fornisce una linea di base per i clienti che stanno ancora distribuendo Windows XP, anche se non è più sicuro ed è “andato offline”. Per i clienti con installazioni esistenti di Windows XP, Windows XP SP3 riempie il vuoto di aggiornamenti che potrebbero aver perso. Per esempio, rifiutando i singoli aggiornamenti quando si utilizza Windows Update.
Windows Vista offre una sicurezza e una gestione più avanzata, ma per molte persone, Windows XP è uno dei migliori sistemi operativi rilasciati da Microsfot. Pertanto, Windows XP SP3 assicura che tu abbia accesso a tutti gli aggiornamenti disponibili del momento. Inoltre, ottieni “l’accesso” alla migliore versione di Windows XP. Permette anche a questi PC di trarre vantaggio da alcune delle grandi caratteristiche di Windows Server 2008, come NAP (Network Access Protection).
Cosa è cambiato nel Service Pack 3?
Windows XP SP3 contiene tutti gli aggiornamenti di Windows XP che sono stati rilasciati in precedenza, inclusi gli hotfix e gli aggiornamenti di sicurezza e versioni selezionate fuori banda. Cioè, non hai bisogno di scaricare gli altri Service Pack per sapere cosa c’era negli altri aggiornamenti. Per esempio, il service pack include caratteristiche precedentemente rilasciate come aggiornamenti, come MMC (Microsoft® Management Console) 3.0 e MSXML6 (Microsoft Core XML Services 6.0).
Microsoft non ha aggiunto caratteristiche significative da altre versioni di Windows, come Windows Vista, a Windows XP tramite XP SP3. Per esempio, Windows XP SP3 non contiene Windows Internet Explorer 7, anche se Windows XP SP3 contiene aggiornamenti per Internet Explorer 6 e Internet Explorer 7 e aggiorna qualsiasi versione sia installata sul computer. Vale la pena ricordare che oggi Internet Explorer si è praticamente estinto ed è stato sostituito da Microsoft Edge.
Un’eccezione degna di nota è che SP3 non contiene NAP (Network Access Protection) per aiutare le organizzazioni che utilizzano Windows XP a trarre vantaggio dalle nuove caratteristiche del sistema operativo Windows Server® 2008.
L’articolo 936929 della Knowledge Base elenca tutti gli altri articoli della Knowledge Base associati agli aggiornamenti inclusi in Windows XP SP3.
Windows XP SP3 Riepilogo
Windows XP SP3 combina tutti gli aggiornamenti di prestazioni, sicurezza e stabilità rilasciati in precedenza. Inoltre, fornisce anche un numero limitato di caratteristiche utili e migliorate per il tempo, anche se non cambia significativamente l’esperienza di Windows XP o fornisce nuove funzionalità della versione di Windows XP. Gli obiettivi di Windows XP SP3 sono:
- Fornire una nuova linea di base per i clienti che stanno ancora implementando Windows XP, per aiutarli ad evitare l’inconveniente di applicare gli aggiornamenti individuali;
- Riempire i vuoti negli aggiornamenti che gli utenti possono aver perso rifiutando gli aggiornamenti individuali quando usano “Aggiornamenti automatici”, e fornire aggiornamenti che non erano disponibili attraverso Windows Update;
- Windows Vista offre la sicurezza e la gestione più avanzata, ma per i PC che non possono essere aggiornati a Windows Vista adesso, Windows XP SP3 assicura che abbiano tutti gli aggiornamenti disponibili e permette a questi PC di trarre vantaggio da alcune delle nuove caratteristiche di Windows Server 2008, come NAP (Network Access Protection).
Installazione di Windows XP SP3
Windows XP SP3 era disponibile attraverso Windows Update e il Microsoft Download Center. Tuttavia, come sappiamo, il tuo computer non mostrerà l’aggiornamento, dato che Windows XP è stato fuori servizio per un bel po’.
Usando Windows Update, la dimensione del download variava, ma era generalmente di 70 MB (megabyte), a seconda della configurazione del computer. Usando il Download Center, la dimensione del download era di circa 580 MB.
La distribuzione di Windows XP SP3 funziona fondamentalmente allo stesso modo delle distribuzioni SP1 e SP2 per Windows XP:
- SP3 è cumulativo, quindi gli utenti possono installare SP3 su Windows XP SP1 o SP2;
- Windows XP SP3 supporta le stesse lingue che Windows XP offriva nella sua versione iniziale;
- Puoi eseguire il pacchetto di aggiornamento SP3 su qualsiasi edizione di Windows XP SP1 o SP2. Per esempio, puoi eseguire il pacchetto di aggiornamento SP3 su un computer con Windows XP Media Center Edition con SP1. Le eccezioni sono le edizioni Embedded per XP;
- Gli strumenti e le linee guida per gli amministratori di sistema non sono fondamentalmente cambiati da Windows XP SP2;
- Puoi distribuire SP3 usando Microsoft Systems Management Server 2003, Microsoft System Center Configuration Manager 2007, o soluzioni di terze parti. Il processo non è fondamentalmente cambiato;
- Windows XP SP3 si applica solo alle edizioni x86 (32-bit) di Windows XP. Le edizioni di Windows XP x64 (64-bit) sono state servite da Windows Server 2003 SP2.
Download Windows XP SP3 EN-BR
- Per scaricare Windows XP SP3 in portoghese, clicca qui;
- D’altra parte, per scaricare Windows XP SP3 in inglese, clicca qui.
Scaricare Windows XP in una macchina virtuale
Windows XP è davvero disponibile gratuitamente?
Microsoft sa che ci sono buone ragioni per tornare a Windows XP. Ecco perché forniscono Windows XP Mode, una versione completa di XP che funziona su Windows 7. Tuttavia, molti di noi non usano più Windows 7, rendendo questa correzione di compatibilità… un po’ inutile.
Fortunatamente per te e per me, c’è un modo relativamente facile per scaricare Windows XP Mode e caricarlo in qualsiasi macchina virtuale di tua scelta. Prima di iniziare, hai bisogno di alcune cose:
Passo 1: Scaricare il disco rigido virtuale in modalità Windows XP
Vai alla pagina di download di Microsoft Windows XP Mode. Per farlo, basta cliccare qui. Ora, seleziona la tua lingua (portoghese) del Brasile e fai il “Download”. In questo modo verrà scaricato l’eseguibile di Windows XP Mode.
Tuttavia, quando il download è finito, non installarlo!
Passo 2: cambiare i file
Invece, naviga fino all’eseguibile, fai clic destro e seleziona “7-Zip > Apri file > cab” dal menu contestuale.
Questo dovrebbe aprire immediatamente l’eseguibile in 7-Zip per darti un’occhiata. Ci sono tre file:
Apri “sources” per rivelare altri tre file:
Ora fai doppio clic su “xpm”. Questa è la cartella del disco rigido virtuale in modalità XP. Dovrebbe avere lo stesso aspetto dell’immagine qui sotto:
Questi sono i file di cui hai bisogno per creare il disco rigido virtuale in modalità XP. Sfortunatamente, sono file compressi e non eseguibili, il che significa che attualmente sono di sola lettura.
Devi estrarre questi file in una nuova cartella.
Seleziona “Estrai” dalla barra degli strumenti e premi l’icona a forma di ellisse accanto alla barra degli indirizzi. Naviga fino a dove vuoi estrarre i file – la tua unità C: è corretta – e seleziona “Crea nuova cartella”. Ho chiamato la mia cartella “Windows XP Mode”, ma la scelta è tua. Quando sei pronto, premi “OK” e “OK” di nuovo per iniziare il processo di estrazione. Questo potrebbe richiedere un minuto o due.
Vai alla cartella che hai creato quando il processo di estrazione è completo. Vedrai la stessa lista di file. La differenza è che ora puoi modificare questi file come meglio credi.
Seleziona il file chiamato “VirtualXPVHD”. Premi “F2” per rinominare. Inserisci un punto tra “P” e “V” e premi “Invio”. Il file dovrebbe cambiare immediatamente in un disco rigido virtuale e l’icona di avvio:
Passo 3: installare la modalità Windows XP su una macchina virtuale
Prima di finire l’estrazione del disco rigido virtuale in modalità XP, ti ho chiesto di scaricare e installare VirtualBox. VirtualBox è un’applicazione gratuita che ti permette di eseguire sistemi operativi in una finestra.
Installiamo l’hard disk virtuale di Windows XP Mode in VirtualBox.
Quando hai finito, la configurazione della tua nuova macchina virtuale dovrebbe essere come questa:
OK? Clicca su “Crea”.
Passo 4: impostazioni del disco in modalità Windows XP
Prima di avviare la tua nuova macchina virtuale Windows XP, devi regolare alcune impostazioni.
Nella barra degli strumenti di VirtualBox, premi “Impostazioni”. Vai al “sistema”. Guarda l'”ordine di avvio”. Deseleziona l’opzione “Dischetto” e spostala in basso nella lista. Promuovi “Hard Disk” in cima al mucchio. Proprio come il PC host, la macchina virtuale ha un ordine di avvio specifico. Hai bisogno del disco rigido virtuale in cima alla lista, in modo che sia inizializzato per primo:
Sotto “Video”, aumenta la memoria video a 128 MB:
Passo 5: Impostazioni di rete della macchina virtuale Windows XP
Successivamente, controlla le impostazioni di rete della macchina virtuale Windows XP. Le vecchie versioni di VirtualBox richiedevano un approccio più manuale alla configurazione della rete. Oggi, il software è più intelligente (leggi: automatizzato) e generalmente cattura le impostazioni di rete senza preavviso.
Per esempio, la mia macchina virtuale su Windows XP Mode funziona usando la configurazione predefinita: usando “NAT”, l’adattatore specifico di VirtualBox e assicurandosi che “Cable Connected” sia selezionato.
Tuttavia, se non funziona (e ti renderai conto della buona o cattiva notizia nel momento in cui avvierai la macchina virtuale), puoi provare una configurazione alternativa.
Utilizzando la barra di ricerca del menu Start, digita “rete” e seleziona “Centro connessioni di rete e condivisione”. Nella colonna di sinistra, seleziona “Cambia impostazioni dell’adattatore”. Tieni premuto il “tasto CTRL” e seleziona la tua scheda Ethernet/wireless e la rete solo per l’host di VirtualBox. Poi clicca con il tasto destro e seleziona “Connessione al ponte”.
La “combinazione” di adattatori crea un ponte di rete, permettendo alla macchina virtuale di connettersi a una rete anche se non ha accesso diretto al router (o allo switch alternativo):
Passo 6: impostazioni dell’adattatore di rete
Entrando nella macchina virtuale, dovrai aggiornare le impostazioni dell’adattatore di rete:
Passo 7: eseguire la macchina virtuale Windows XP
Hai estratto il disco rigido virtuale. In questo modo hai creato una macchina virtuale, hai giocato con le impostazioni e ora sei pronto a premere il pulsante.
Evidenzia la tua macchina virtuale in modalità Windows XP nella finestra principale di VirtualBox. Fai doppio clic su di esso e aspetta che Windows XP si attivi:
Sembra che tu ce l’abbia fatta!
C’è una forte possibilità che il mouse non funzioni immediatamente con la macchina virtuale Windows XP Mode. Pertanto, naviga attraverso le pagine di installazione del sistema operativo utilizzando il tasto Tab, i tasti freccia, la barra spaziatrice e il tasto “Invio”.
Completa l’installazione. Arriverai ad una schermata completamente nera. Non preoccuparti! Premi “Ctrl + R” verso “destra” per riavviare la macchina virtuale.
Quando viene riavviato, puoi “annullare” le procedure guidate “Installazione nuovo hardware” e “Aggiornamento automatico Microsoft”. Invece, vai su “Dispositivi > Installa immagine CD delle aggiunte guest”. L’immagine del CD VirtualBox Guest Additions aggiunge alcune utili caratteristiche a VirtualBox, incluse le risoluzioni personalizzate e le opzioni del mouse. Usa la posizione di installazione predefinita e aspetta che l’installazione sia completata.
Potresti incontrare degli avvisi che indicano che stai tentando di installare software e/o driver non supportati. Seleziona “Continua comunque”. Quando l’installazione di Guest Additions è completa, seleziona “Riavvia ora”.
(Se il riavvio non riesce, riavvia nuovamente la macchina virtuale)
Ed ecco fatto. Un’installazione funzionale e completa di Windows XP per te da scegliere.
E i product key di Windows XP?
La macchina virtuale Windows XP Mode ha una licenza temporanea che scade dopo 30 giorni.
Se hai una vecchia licenza di Windows XP, scovala e inseriscila per provare a mantenere attiva la macchina virtuale. Dico “provare” perché i server di attivazione di Windows XP sono molto offline, ma puoi provare un’attivazione telefonica.
Se ti senti subdolo, prova il vecchio ciclo di attivazione di Windows resettando la licenza di prova al contatore originale di 30 giorni. Tuttavia, non ho provato questo utilizzando la macchina virtuale Windows XP Mode, quindi dovrai fare un esperimento privato.
Ma la soluzione più semplice è quella di creare uno snapshot della macchina virtuale Windows XP Mode subito dopo l’installazione. Poi, quando la licenza scade, puoi tornare al tuo nuovo snapshot (ma perderai tutti i dati nella macchina virtuale, ricordalo).
Senza le istantanee, dovrai reinstallare la macchina virtuale Windows XP Mode.
Windows XP non è sicuro!
Nota che solo perché hai Windows XP in esecuzione, non significa che dovresti usarlo! Windows XP non è più adatto come sistema operativo principale a causa dei rischi per la sicurezza. Pertanto, se stai ancora utilizzando Windows XP sul tuo computer di casa o sul tuo notebook, considera l’aggiornamento ad un sistema operativo moderno.
Sorgente: Fai uso di! – ISO River
Ti è piaciuto? Cosa ne pensi? Hai usato Windows XP in passato? Sei riuscito ad installarlo e ad usarlo di nuovo? Lascia il tuo commento. Inoltre, non dimenticare di unirti al nostro gruppo Telegram. Basta cliccare sull’immagine blu qui sotto!


